Tagging Files
If you have files or folders to which you'd like to add tags, nicknames or other labels that helps you identify them without necessarily putting them in the same folder, you can use tags.
Find out below how to set a tag, or take a look at the blog for 3 ways to use macOS Tags for better search.
- From macOS 10.9 Mavericks onwards, use the Tags feature to add nicknames and labels to files; Learn how to add tags to your files.
- Alternatively, you can use Spotlight Comments instead; Learn how to use Spotlight Comments.
Tip: You can tag files with more than one term, so you could for example tag all browsers with the "browser" keyword. When typing "browser" in Alfred, you will then see all of your browsers.
Using Tags to label files in macOS 10.9+
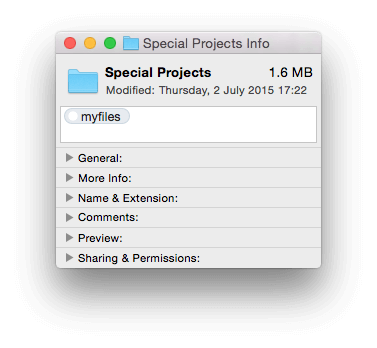 In 10.9+, it's easy to add tags to files and folders, so that they can be found using this alternative to the file name.
In 10.9+, it's easy to add tags to files and folders, so that they can be found using this alternative to the file name.
If you want to tag files, folders or applications with Spotlight Comments so that you can search for the app with your own keyword, locate the file and choose Finder > Get Info or type ⌘ + i to show the information panel for that file.
Type your tags in the top text box. macOS will suggest existing tags and colour labels that match what you're typing, making it easy to be consistent if tagging a large number of files. Close the Info window to save the tags you've added.
You can now type "tags" followed by your search term to find tagged files on your Mac.
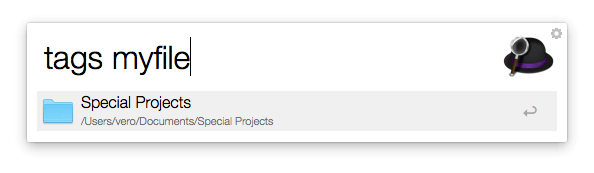
Using Spotlight Comments
If you want to tag files, folders or applications with Spotlight Comments so that you can search for the app with your own keyword, locate the file and choose Finder > Get Info or type ⌘ + i to show the information panel for that file. Then, type your Spotlight Comment in the text box at the very top to set your shortcut, and close the Info window.
Spotlight Comments for System-owned applications
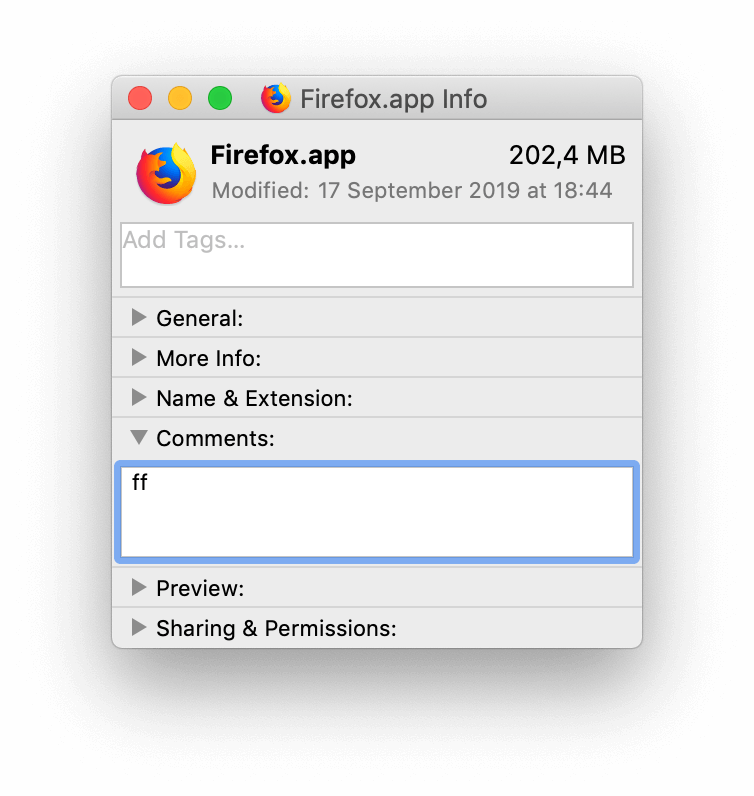 If, when you try to type, you can't enter any text, follow the steps below:
If, when you try to type, you can't enter any text, follow the steps below:
- As above, select the app you want to create the shortcut for and Get Info (cmd+i)
- Check if the padlock at the bottom is unlocked: If it's locked, temporarily change the Sharing & Permissions setting for "everyone" to "Read & Write" and type your password in.
- Type your Spotlight Comment in the text box at the very top to set your shortcut.
IMPORTANT: Change the Sharing & Permissions setting for "everyone" back to "Read only" and relock the padlock.
Only applications owned by the System will require the padlock to be unlocked in order to set a Spotlight Comment. You can change this shortcut at any time by re-opening the Info window for your application.

