Using Cmd + Space as Alfred hotkey
Cmd + Space is a very convenient hotkey combination you may want to use for Alfred. As it's a desirable one, you'll need to disable interfering features in macOS before it can be used as your Alfred hotkey.
Setting your Alfred hotkey to Cmd + Space or any other combination
To set your hotkey, open Alfred's preferences to the General tab. Type your key combo (ctrl, alt and/or cmd + space/character) to set it.
If you're unable to set it by simply highlighting the Alfred Hotkey field and typing your combo, the combination may be:
- Incomplete: You need at least one modifier and a character to set as hotkey
- Already in use somewhere else on your Mac: You'll need to either choose another combo or identify where it's already in use
For example, Cmd + Space is a desirable hotkey combo, as it's such an easy combination to use. As a result, if you try to set Alfred's hotkey to Cmd + Space, you may find that you can't immediately to do so.
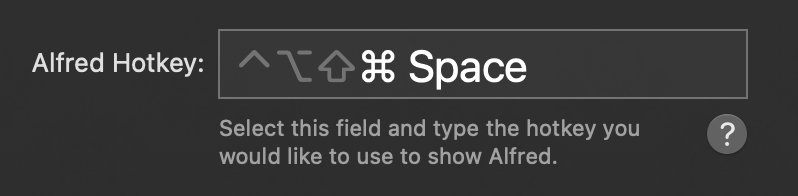
Unable to set it? Take a look at the most likely reasons the Cmd + Space hotkey combo might be reserved elsewhere.
1. Check it isn't in use by Spotlight
If Cmd + Space doesn't work, that hotkey may be assigned to another feature on your Mac. First, verify that it's not in use for Spotlight by opening Spotlight's System Settings and disabling the menu keyboard shortcut under Keyboard > Keyboard Shortcuts > Spotlight.
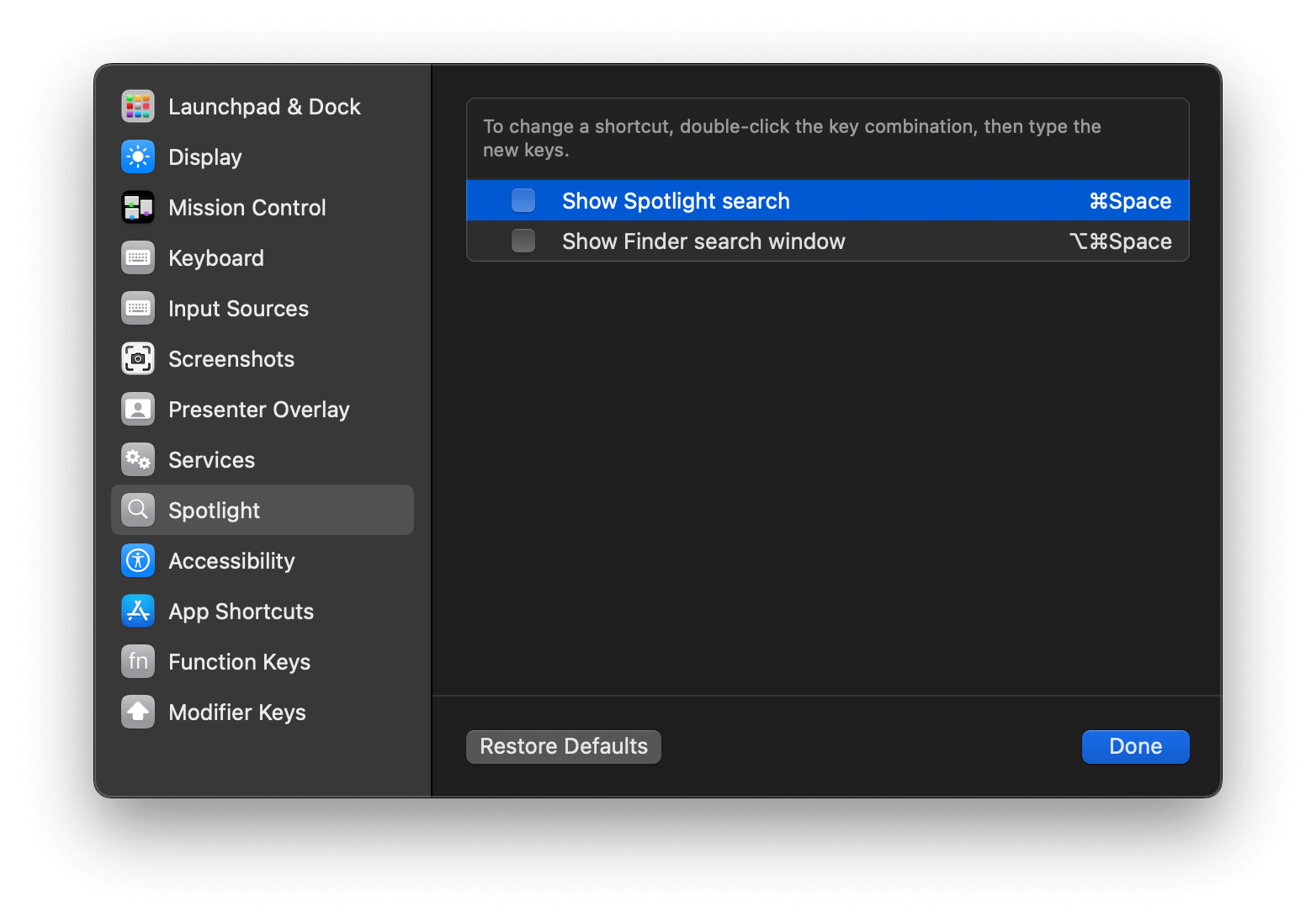
2. Check it isn't used for language switching
If you use (or have previously used) multiple languages on your keyboard, the Cmd + Space combo may be used for language switching.
In your Mac's System Settings, go to Keyboard > Keyboard Shortcuts > Input Sources. Check that these are also not set to Cmd + Space.
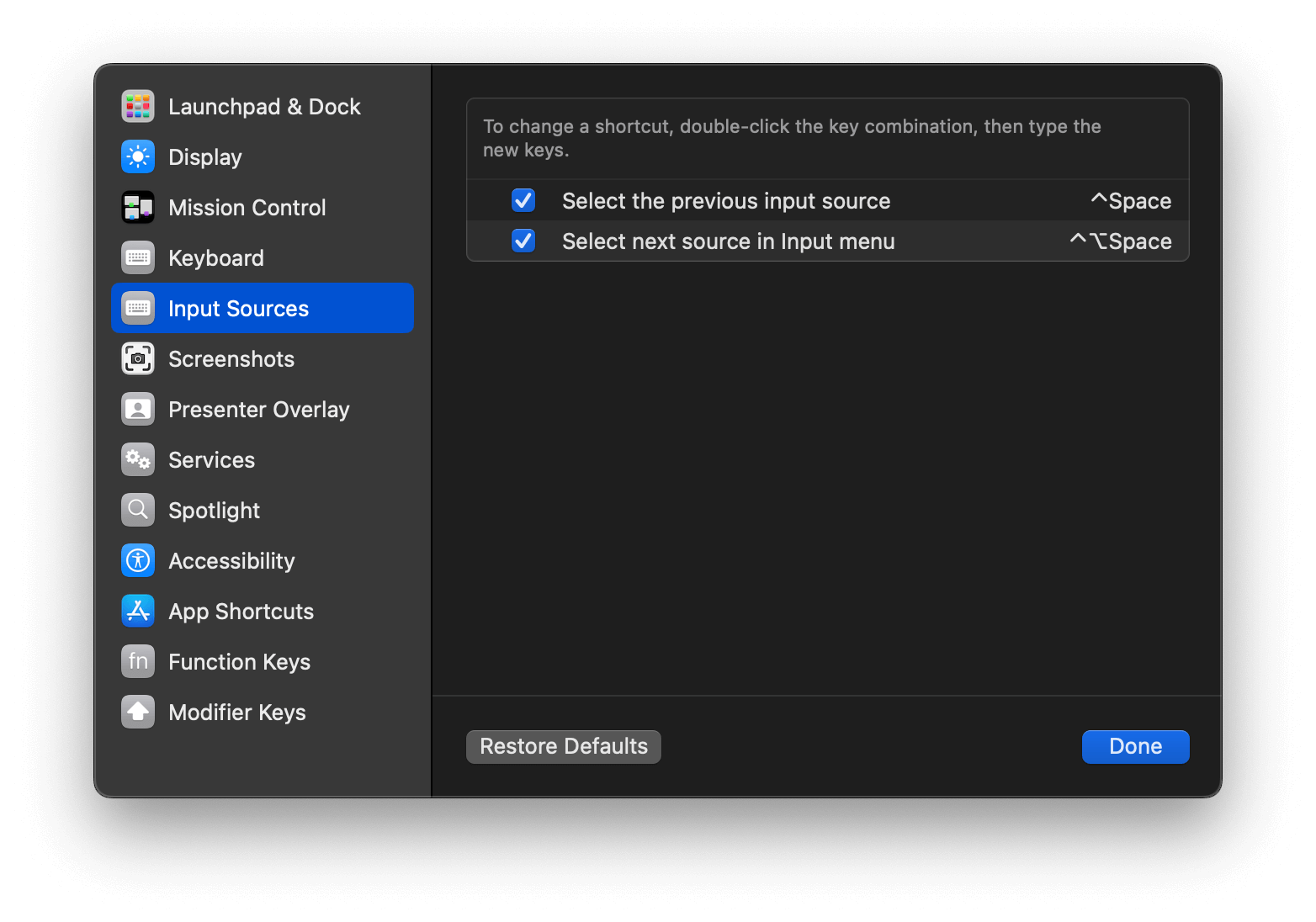
macOS Reserving Hotkeys:
Even if you are not actively using that key combination for Spotlight or language management, macOS may be reserving it behind the scenes. If that is the case, in the Input sources, ensure that the hotkey is set to a combo other than Cmd + Space. Depending on your macOS version, you may need to temporarily check a feature's box to change the combo. You can then uncheck it immediately.
3. Check that Dictation isn't set to "Press Command Key twice"
In System Settings > Keyboard > Dictation, the Dictation shortcut can be set to either the left or right Command Key. This can interfere with the Cmd + Space combo, so it's recommended to choose a different shortcut.
Alternatively, you can disable the Dictation feature altogether if you don't use it.
4. Check third-party applications
If you've set Cmd + Space as your hotkey combo previously in a third-party app on your Mac, you'll also need to disable or change hotkeys in these apps.

