Troubleshooting File Indexing Issues
If Alfred can't find the files or applications you're looking for, the steps below will help you establish why this is.
First, ensure that you're using the most current version of Alfred and that macOS is also up to date.
Built-in Troubleshooting
The built-in file troubleshooter can be run from Alfred's Preferences here:
Help > Troubleshooting > File Search Troubleshooting > Run Troubleshooting
Click the "Run Troubleshooting" button, drop a file from Finder into the "Drop file..." square in the top right corner, and Alfred will attempt to diagnose the file search issue.
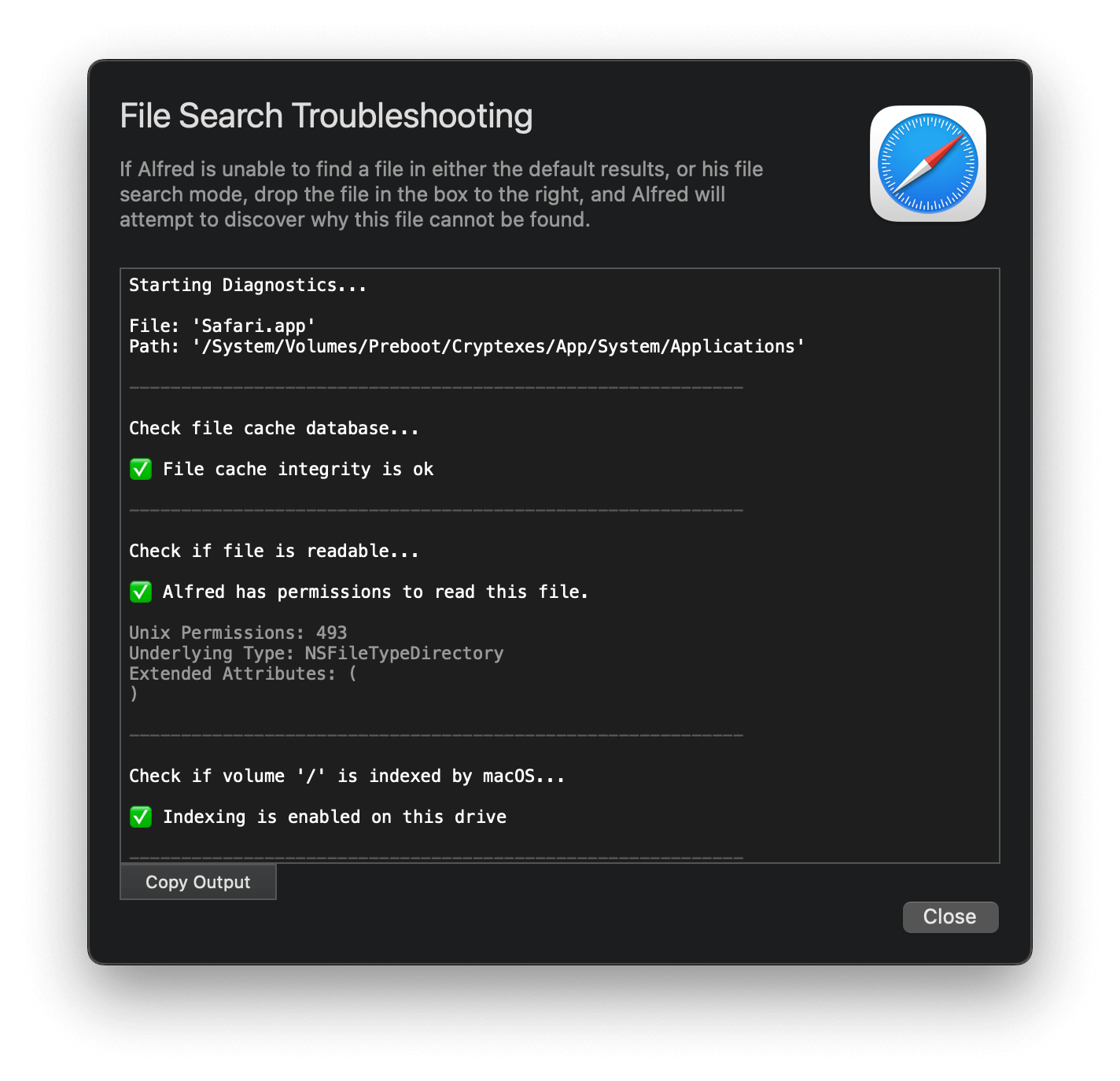
You may simply need to add a folder to Alfred's default search scope, but in the case of a metadata warning or failure, this will almost always be resolved by rebuilding your macOS metadata.
If the troubleshooting passed, try using Alfred's file search mode.
Troubleshooting Guide
If the Built-in Troubleshooting tool has highlighted indexing issues, or you're experiencing any indexing issues on your Mac, these steps will guide you in resolving them.
1. Use the "find", "open", and "in" keywords
Alfred uses an intelligent search scope to be fast and efficient. The results included in Alfred's default results include applications, contacts and other file types you've specified in your Default Results preferences.
You can expand your search by prefixing your search with these keywords:
- "open" (or a quick press of the spacebar as a shortcut) to launch the file/app you're searching for
- "find" to reveal it in Finder
- "in" to search inside files
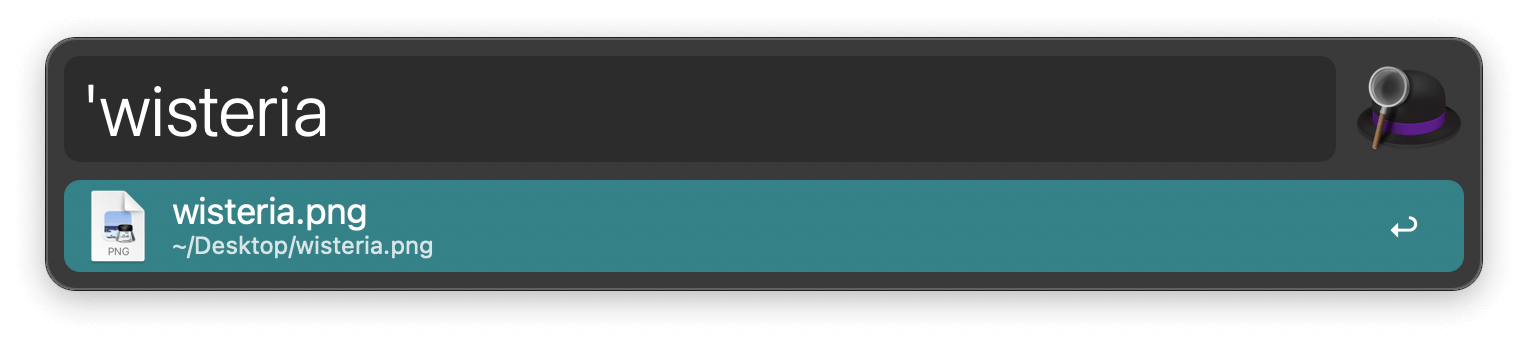
2. Set the Search Scope correctly
Alfred searches for files within his defined search scope. To review your settings, go to Preferences > Features > Default Results.
Ensure the file you're searching for is located within your search scope. You can drag in additional folders if your files are stored outside of the existing scope.
If your files are stored in Dropbox, OneDrive or another service which stores its data in ~/Library/CloudStorage/, use the "Reset..." button at the bottom right of the scope window and choose "Reset to Applications and Home".
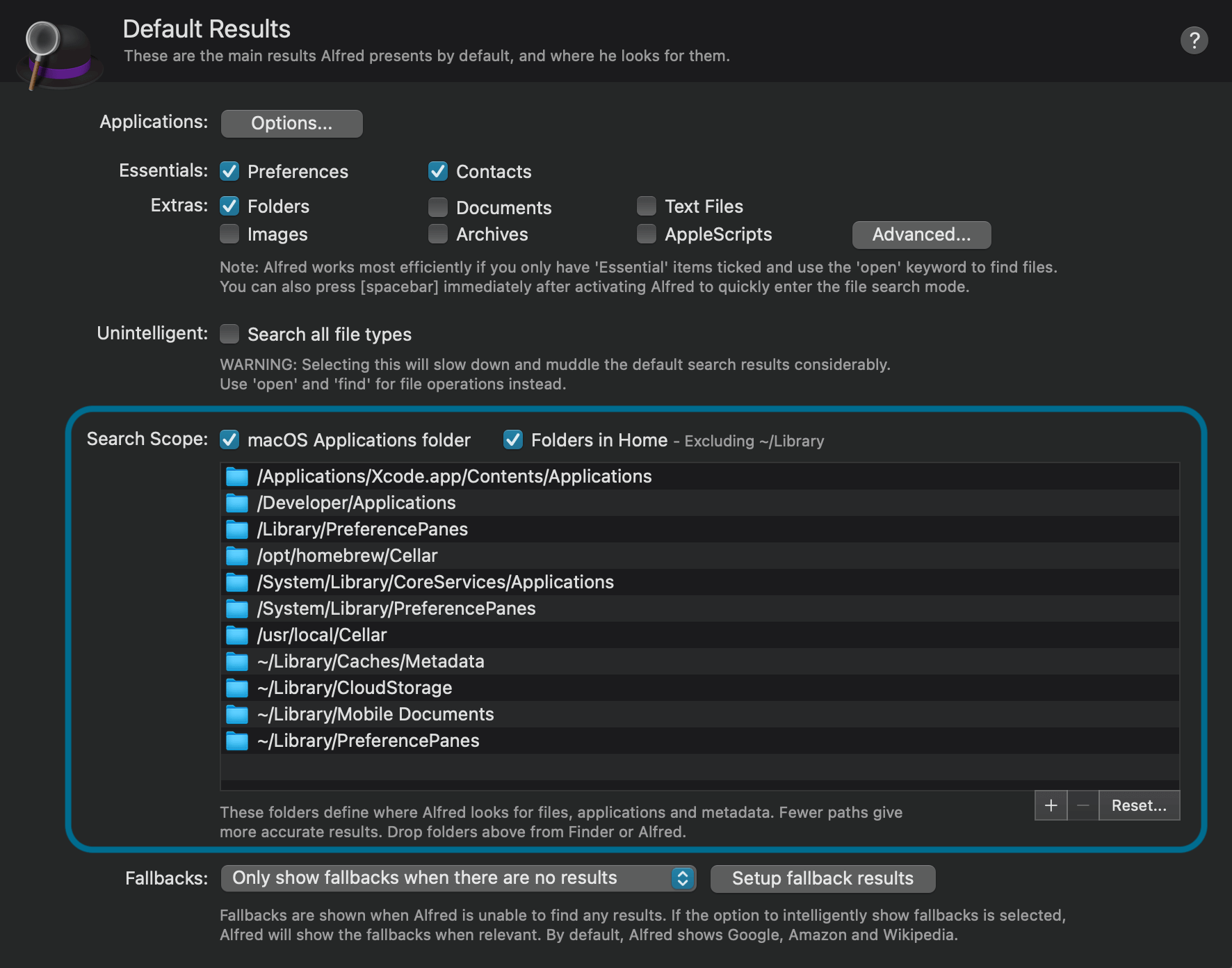
To keep Alfred's results clean, we recommend use use the spacebar prefix (as in step 1) to search for files but if you're searching for types you want to include in default results (without a keyword or spacebar prefix), ensure these are checked in the Essentials or Extras.
If your search scope is correct, move on to the next step.
3. Check your Spotlight settings
Launch your System Settings to the Spotlight preference pane to ensure all checkboxes for the file types you want to search are selected. Spotlight allows you to choose which file types are indexed by macOS. As Alfred relies on the same metadata, it's essential that the boxes are checked for all file types you want Alfred to find.
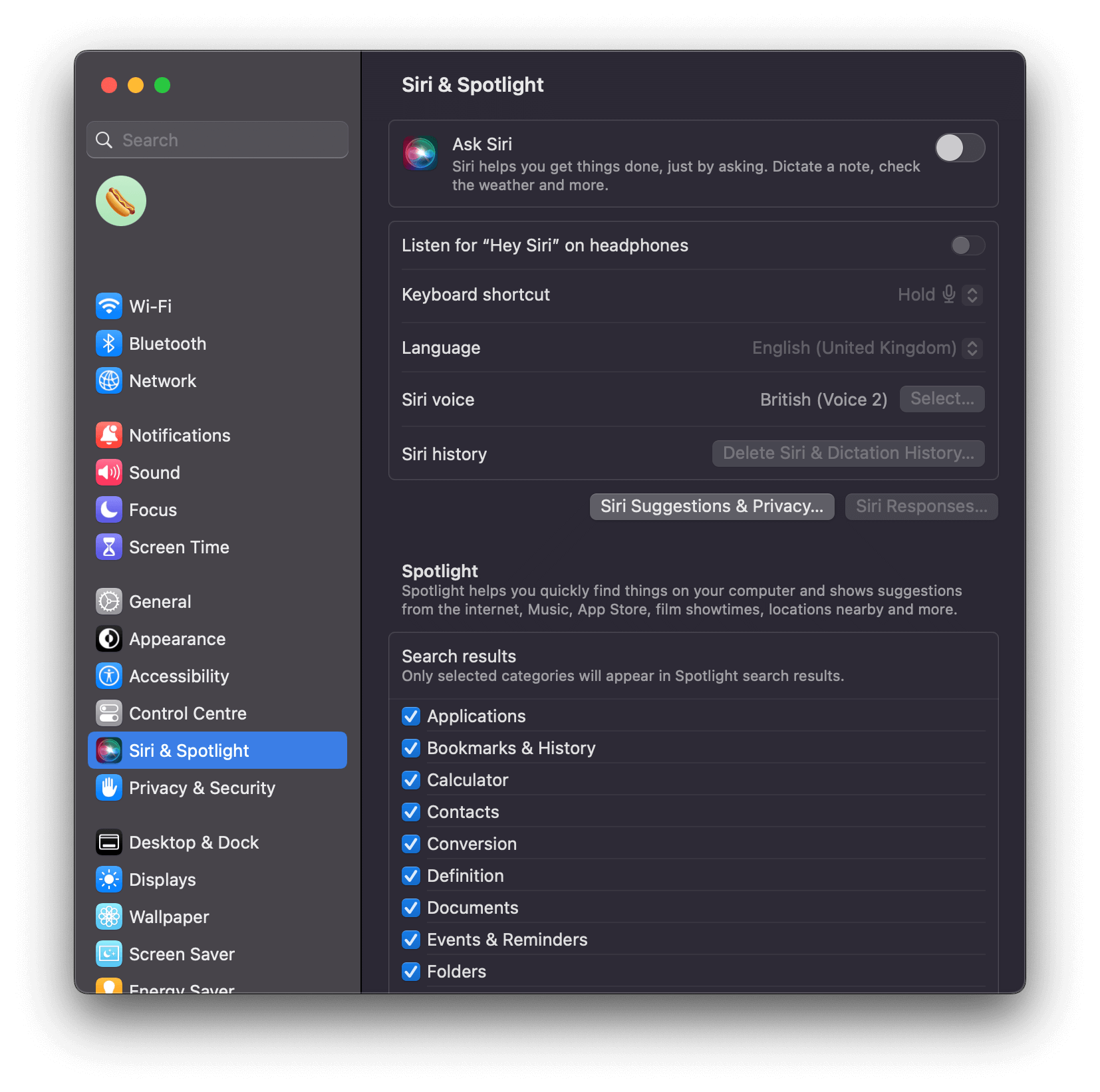
4. Check the Spotlight Privacy tab
In System Settings > Spotlight > check the Privacy tab, and ensure that it doesn't contain files or folders you want to index, as anything contained here will not be included in the macOS metadata index.
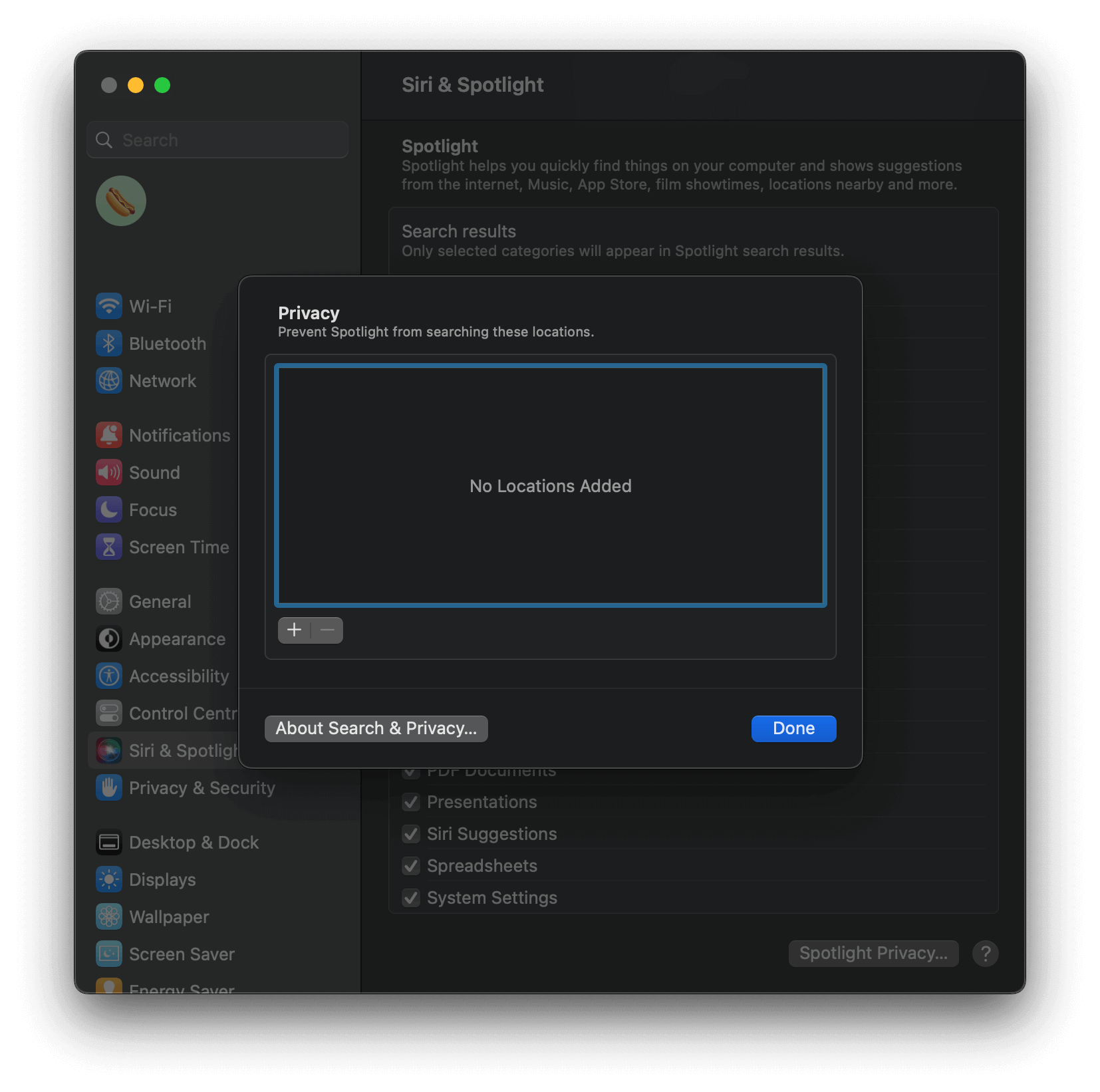
5. Rebuild your Mac's metadata index
The instructions below relate to Alfred 5 onwards. See instructions here for Alfred 4 and older.
This step is a low-level but safe process to fix the macOS metadata which Alfred uses on your Mac. It uses an official macOS terminal command provided by Apple.
There are a number of steps involved, and every step should be followed very closely.
It's possible for the metadata gathered by macOS to become corrupted or be missing some files, which means Alfred won't return the results you expect.
In some cases, Spotlight may still be showing old cached data, but the index still needs to be rebuilt. Rebuilding the index will allow macOS to reindex all files, refreshing the results it provides you.
You should rebuild your Mac's index even if Spotlight appears to be showing the right results.
How to rebuild your Mac's index:
- Open Alfred's Preferences to the Advanced tab and click "Rebuild macOS Metadata".
- Click "Reindex macOS Metadata Index" if this is your first time reindexing. See Deleting .Spotlight-V100 if reindexing didn't resolve your issue.
- You will need to authenticate using Touch ID or your Mac user account password.
- The reindexing process will begin.
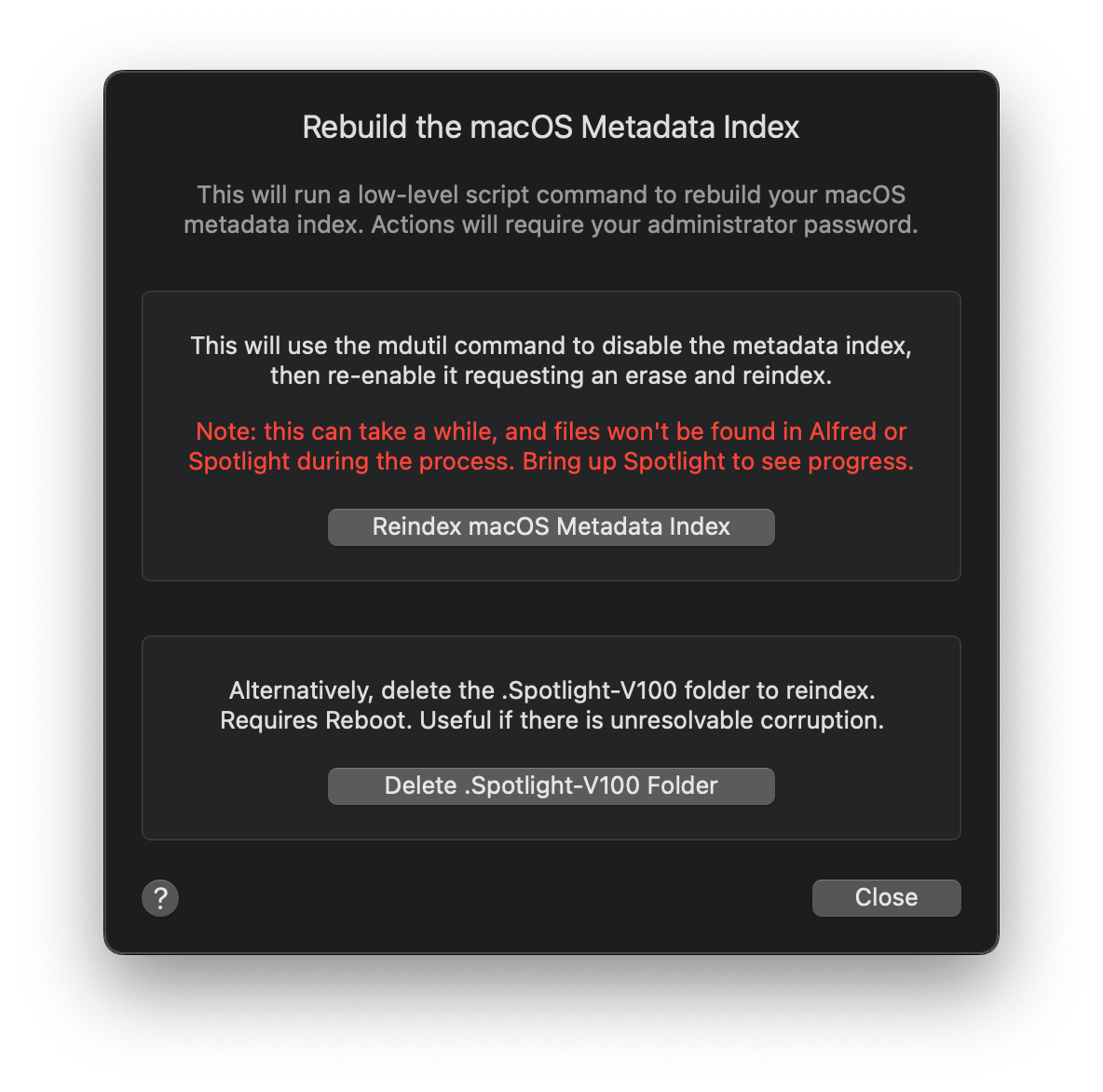
Indexing can take up to an hour on older Macs, during which time Spotlight and Alfred's search results may be incomplete, so time for a cup of tea? You can check indexing progress by opening Spotlight and typing a few characters; If the process is still going, you'll see a progress bar.
Once macOS has finished reindexing, type "reload" into Alfred to refresh his cache of your Applications.
6. Performing a deeper reindex
If the steps above did not resolve your indexing issue, you may need to delete the .Spotlight-V100 folder for a deeper reindex.
- Open Alfred's Preferences to the Advanced tab and click "Rebuild macOS Metadata".
- Click "Delete .Spotlight-V100 Folder" to proceed.
Once you reboot your Mac, the reindex process will begin.
7. Reload the Applications cache
If you are looking for an Application, it's possible that your application cache has somehow become outdated. Type the word "reload" in your Alfred window to refresh your app cache.
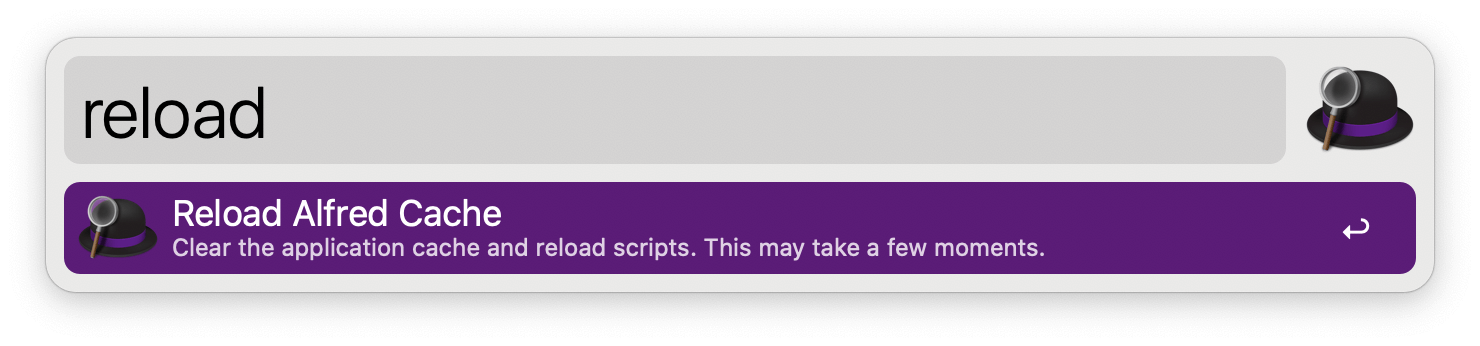
If you notice that Alfred appears to find an application that Spotlight doesn't see, this can be because Alfred has previously cached the application. Typing "reload" into Alfred will refresh the cache so the app will disappear. You'll then need to perform the indexing step above.
8. Check the name of the file you're searching for
Ensure that the name of the file you're searching for is accurate, as you may be searching for a file name that doesn't exist. Consider using the * (star) character as a wildcard if you only know part of the word you're searching.
Still having issues?
If you're still unable to find files on your Mac, post on the Alfred Forum and give as much detail as you can on your situation and the steps you've taken.
Please include the full output of more than one File Troubleshooting checks you've run, with any errors you saw.
Further useful information:
- What file are you searching for, where is it located on your Mac and what file type is it?
- What are you typing into Alfred when searching for this file?
- Can Spotlight find the file, or can neither Spotlight or Alfred find it?
- Are you struggling to find a single file or many?
If you're a Powerpack user, please ensure that you enter your Powerpack email address in your forum profile to help us find your license details.
The more information you provide, and the more thoroughly you answer questions, the easier it'll be to resolve your issue! :)

