Syncing Your Alfred Settings Between Macs
Syncing your Alfred preferences is a convenient way to backup your settings and, if you have more than one Mac, to ensure they all have access to the same workflows, snippets, themes, etc that you've taken the time to set up.
Not all preferences are synced, as some can be customised independently on each Mac.
- Requirements for Preferences Syncing
- Setting up Syncing on your Primary Mac
- Setting up Syncing on your Second Mac
- Syncing with the Backup Preferences workflow
- Which settings are not synced?
- Which sync services can I use?
- Ensuring preferences are available offline
- Why can't I use the Dropbox Apps folder?
- Reset sync folder to the local default location
Requirements for Preferences Syncing
This guide will take you through the steps required to set up syncing on two Macs. You’ll need:
- Your Alfred Powerpack activated on both Macs.
- A sync service, such as Dropbox, Google Drive, iCloud Drive, or OneDrive set up and running on both Macs.
- To ensure your Alfred Preferences are always available offline.
Setting up syncing on your primary Mac
Start the setup process on the Mac that contains the settings you want to copy. The settings on this first Mac will overwrite anything you have on the second Mac, so make sure you've set it up just how you want it.
You're now ready to set the sync folder on your first Mac:
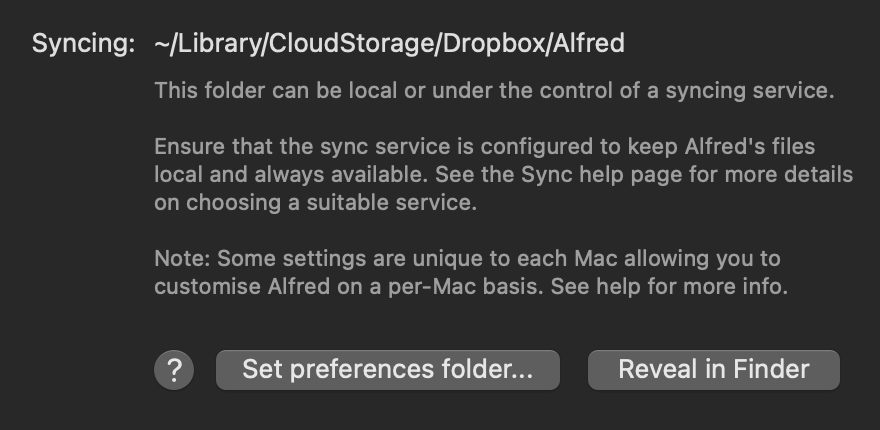
- Launch Alfred's preferences to the Advanced tab.
- You will see the Syncing settings on the bottom right. Click on
Set preferences folder… - Choose the location where you want to sync your settings (e.g.
~/Dropbox/Alfred/) and clickSet folder and restart Alfred. - Alfred will relaunch, using the settings location you've just set.
- Your syncing service will provide feedback in the Finder that it is uploading your preferences. Allow it to sync fully before starting setup on your second Mac.
- Set Alfred.alfredpreferences to always be available offline.
Setting up syncing on your second Mac
Before you start, ensure your settings have fully synced from your other Mac.
- Check that your newly added settings file is available. You should see an Alfred.alfredpreferences file in the folder you picked.
- Set the file to be available offline and wait for the download to finish.
- Launch Alfred's preferences to the Advanced tab and click on
Set preferences folder… - Find the folder in which your first Mac's Alfred.alfredpreferences file is located and click
Set folder and restart Alfred - Once Alfred has restarted, you'll be using your synced settings.
You can now complete the setup on your second Mac, as a few key settings are individual to each Mac (e.g. your primary Alfred hotkey).
Syncing with the Backup Preferences workflow
An alternative to the syncing feature is to use the Backup Preferences workflow. It periodically creates versioned backups of your local Alfred Preferences to a folder of your choice and allows you to restore from them.
By configuring the Backup Folder to a cloud sync location stored in the same path on all your Macs, you'll be able to reuse preferences between them. Even if you use a single computer, this method is effective as a general cloud backup solution.
You can have all your Macs creating backups in tandem or just some, it all depends on which you run the Start Keyword. Each backup includes the local host name of the Mac it was created on for easy identification.
Note: The Version Count configuration is global, meaning it counts backups created from all Macs.
Which settings aren't shared between your Macs?
If you've configured syncing, most of your Alfred settings are shared between your Macs. Certain settings are deliberately treated independently to allow you to customise each Mac (e.g. home and work) to use context-relevant settings, like a different colour theme or search scope.
The non-synced settings are:
- Alfred's main hotkey
- Default results search scope
- Currently selected theme (allows different theme per Mac)
- Dictionary language for
spellanddefinekeywords - Clipboard History enabled and history data
- Custom home folder for File System Navigation
- Snippet Auto-Expansion
- Web Bookmarks Sources and profile selection
- Music Mini Player Alfred playlist local suffix
- Workflow proxy settings
- Alfred auto-update settings
Which sync services can I use?
You can use any service that syncs files locally, provided this service meets some basic requirements:
- Access to the preferences is provided instantly at startup.
- Preferences are stored locally, not as virtual cloud files.
We recommend keeping a regular local backup (e.g. Time Machine) of your preferences, regardless of the service you use, as you may encounter a file conflict the sync service is unable to resolve. Having a backup will allow you to revert to your previous preferences effortlessly.
It is recommended that you use each service’s official sync client and avoid third-party solutions like Maestral as it cannot sync file permissions (they aren't made available through the Dropbox API) which can break your Workflows by making scripts non-executable.
Ensuring preferences are available offline
Alfred needs fast access to its preferences, which means keeping the files available locally. Each service has a distinct but similar process:
- Dropbox: Right-click Alfred.alfredprerences and select
Make available offline. - Google Drive: Right-click Alfred.alfredprerences and select
Offline access>Available offline. - One Drive: Right-click Alfred.alfredprerences and select
Always Keep on This Device. - iCloud Drive: Right-click Alfred.alfredprerences and select
Keep Downloaded. On macOS 14 Sonoma and below: Open System Settings and click on your name at the top, then selectiCloudand disableOptimise Mac Storage.
Why can't I use the Apps folder in Dropbox?
We disallow use of the /Dropbox/Apps/ folder because it can lead to odd behaviour.
Reset sync folder to the local default location
You can reset Alfred to use local preferences, in a few short steps.

