1Password Bookmarks
Which version of 1Password are you using?
For 1Password 8: Check out the new 1Password Workflow.
For 1Password 7 or older: Follow this setup guide.
If you use Agile Bits' 1Password application to save the numerous passwords you use on various websites, you'll enjoy the quick access to your bookmarks through Alfred.
By typing "1p" followed by the name of your 1Password bookmark, you can quickly launch a browser window to the site and log in.
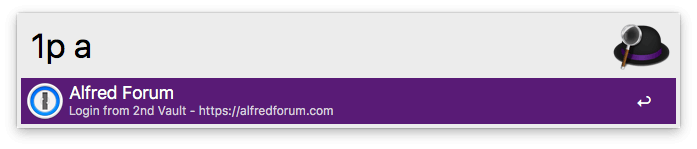
Alfred will launch your website bookmarks (beginning with http:// or https://) in your default browser. Secure notes and other items will be opened in 1Password Mini.
Using the 1Password 8 Workflow Integration
In 1Password 8, Agile Bits have changed the way third-party apps like Alfred can integrate.
Your daily usage of the 1Password 8 integration will feel much the same as it did before, but setup is a little different.
Using Alfred 4? Download another version of the workflow from our official GitHub repository and see the older instructions.
Using 1Password 7 and older with Alfred
To use this integration, you'll need to be using 1Password 7 and the browser plugin.
1. Enabling integration in 1Password 7 and older
For legacy reasons, Alfred will import your bookmarks from 1Password 4 onwards. However, we can only provide support for users on 1PW 6.5 and higher.
Open 1Password's preferences to the Advanced tab and check the box that says "Enable integration with 3rd party apps". This is essential for Alfred to be able to read your 1Password bookmarks.
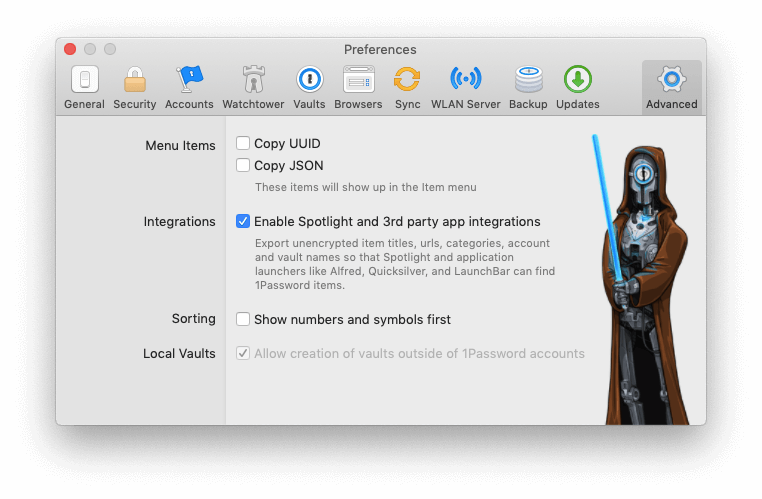
2. Enabling 1Password integration in Alfred
In Alfred's Features > 1Password preferences, enable 1Password bookmarks by checking the box.
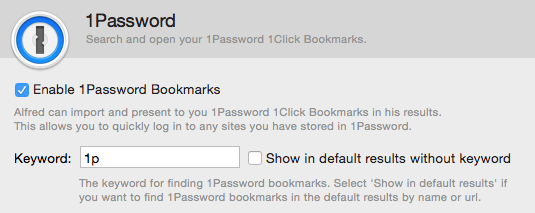
Once you've enabled the above, you'll see a list of your available bookmarks in Alfred's preferences, including their type (login, secure note, membership, etc) as well as which vault each item is stored in.
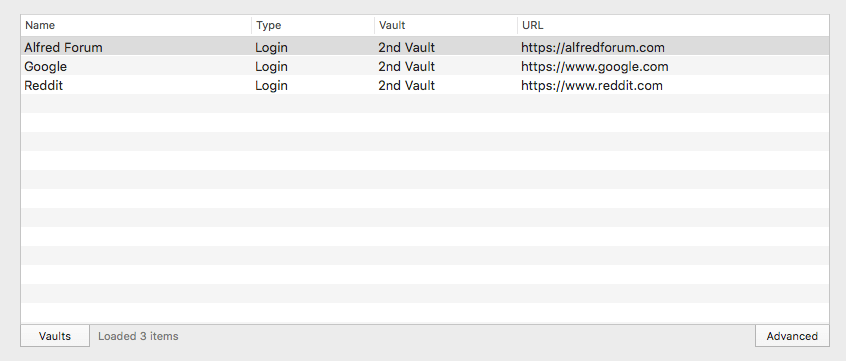
By default, Alfred should find the bookmarks file generated by 1Password when you checked the "3rd party integration" checkbox in step 1 above. If the file has been moved to an unusual location, use the Advanced button to manually locate it.
Not seeing the bookmarks you expected? See the Troubleshooting guide for details.
3. Launching your bookmarks
You'll now be able to launch your bookmarks by typing "1p" followed by the name of your bookmark.
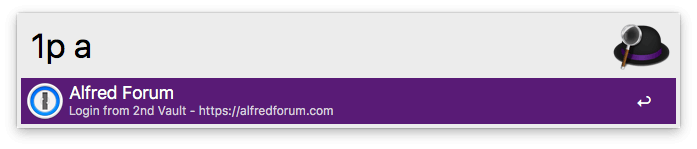
4. Customising Vaults and Types
If you're using Alfred 3.3+ and 1Password 6.5+, you can customise which vaults and types are shown by clicking on the "Vaults" button at the bottom.
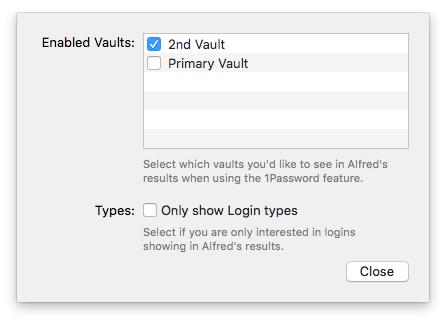
Is this feature secure?
By checking the 3rd party integration box in 1Password, you only make the URL of the sites available to Alfred. Your logins and passwords remain fully secret and protected by 1Password's advanced security features.
Occasionally, users ask us if they can copy their passwords directly into Alfred; As a result of the security features above, this isn't possible.
Need help with 1Password?
If you need help with 1Password itself, contact Agile Bits for support.
If you've followed the steps above and some of your bookmarks don't appear in Alfred, take a look at the 1Password integration troubleshooting page.
Using Alternative Password Managers
Alfred officially supports 1Password, but there are workflows for some other popular password managers. Take a look at the Alfred forum for workflows for other password managers.

