Your First 5 Minutes with Alfred
This guide helps you get up and running in a few minutes, so that you can start to enjoy all that Alfred has to offer.
1. Set up your hotkey and location
Alfred sits in the background, waiting to be called; The first task for you is to decide what keyboard hotkey will call up the Alfred window.
By default, Alfred's hotkey is ⌥Space (Alt + Space) but you can change it to suit you.
Launch Alfred's preferences by clicking on the bowler hat in your menu bar and selecting "Preferences". Navigate to the General tab and click in the "Alfred Hotkey" field to set your own hotkey.
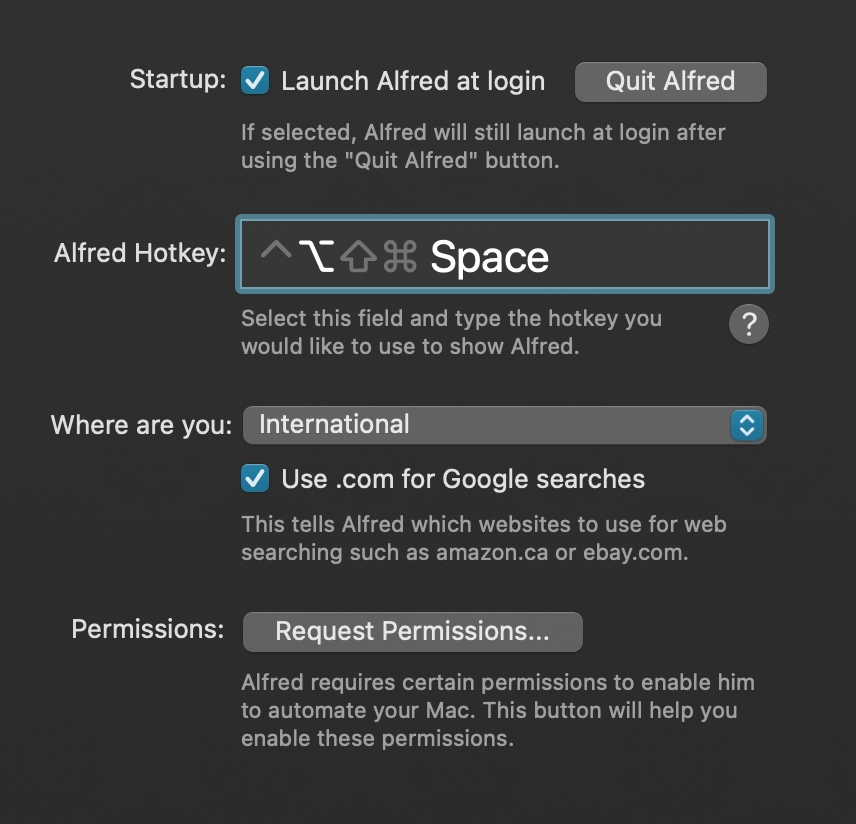
You can select your location so that Alfred can guess some of the websites you're most likely to visit (e.g. your local Google, Wikipedia, etc) or use the International location.
Any time you press this keyboard combination from now on, Alfred will pop up and will be ready to serve your needs.
Trying to set Cmd + Space as your combination? Find out how you can allow Alfred to use Cmd + Space.
2. Launch an application
This action will soon become second nature; Bring up the Alfred window using the hotkey you've just set up and start typing the name of an application you want to launch. When it pops up, press the Return key to launch it.
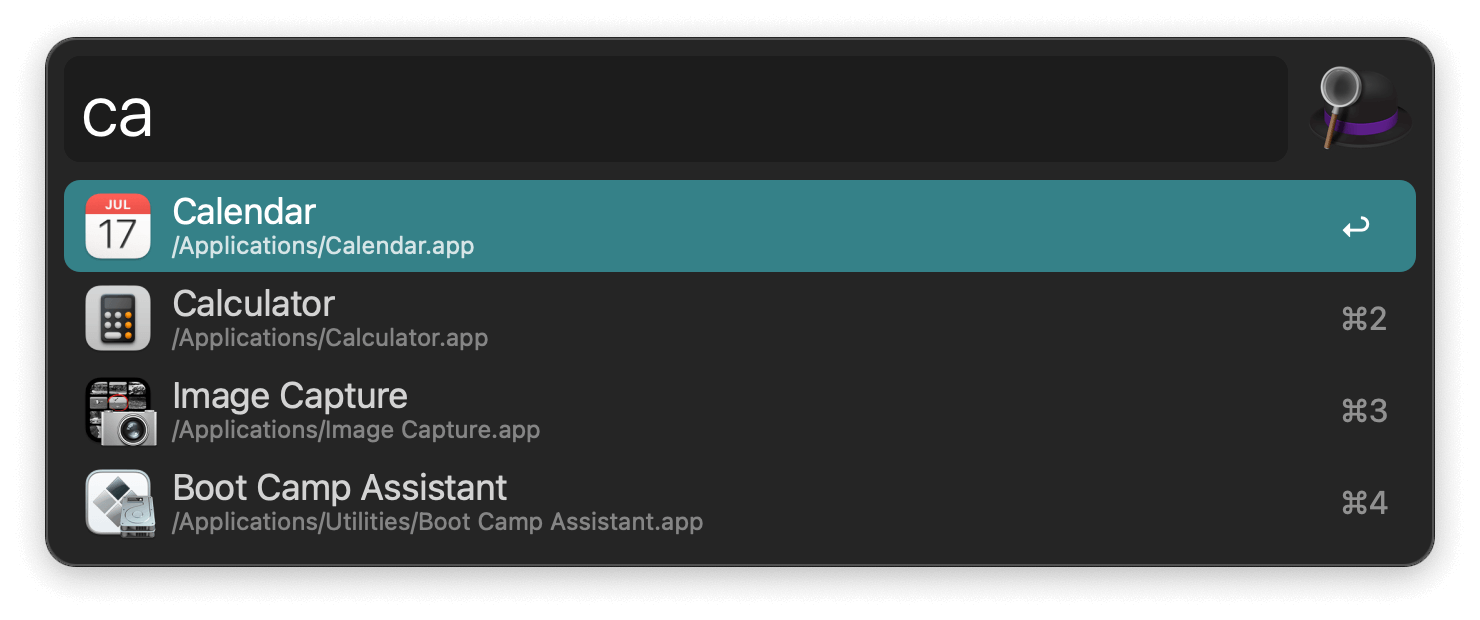
3. Search for and open a file
The easiest way to search for files with Alfred is to use the keywords "open" and "find" (which will reveal your file in Finder) before your search. You can also call up Alfred and simply press the spacebar followed by your file's name to open it too, as seen below. Try it!
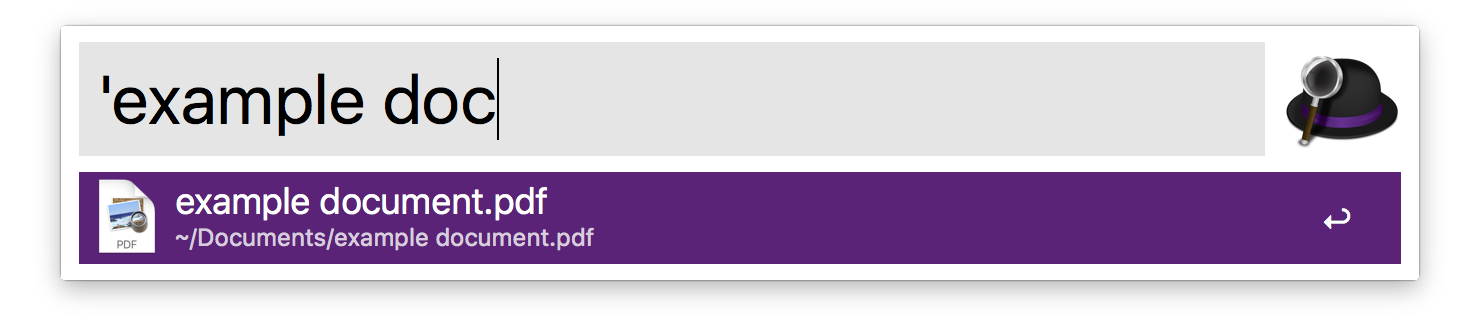
Learn how to search your Mac with Alfred
4. Take a look at Web Searches
Alfred makes it easy for you to search the web quickly. Out of the box, we include a set of predefined web searches that you can find in Preferences > Features > Web Search.
Type the keyword in the left column followed by your search term. For example, typing "maps cambridge" will launch your default browser with a search for "Cambridge" in Google Maps.
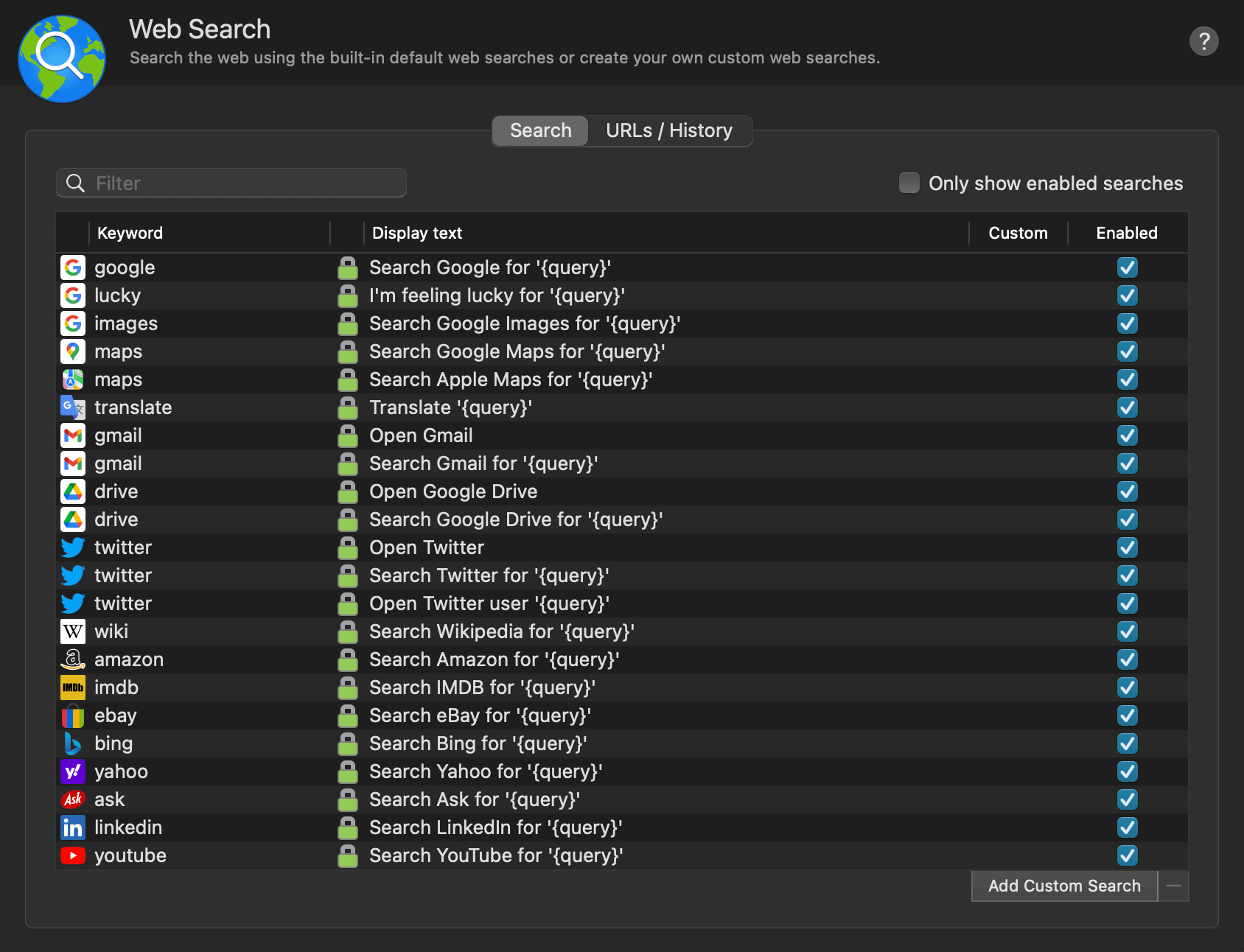
5. Create your first custom search
As we can't guess all of your favourite sites, we've built in a way for you to add your own websites as a custom search.
Under Preferences > Features > Web Search, click the "Add Custom Search" button in the bottom right corner to create a new custom search.
First, type the URL of the website you want Here you can specify the search URL. To do this, do a sample search on your website and then look at the URL of the result and replace the text of your search term with {query}.
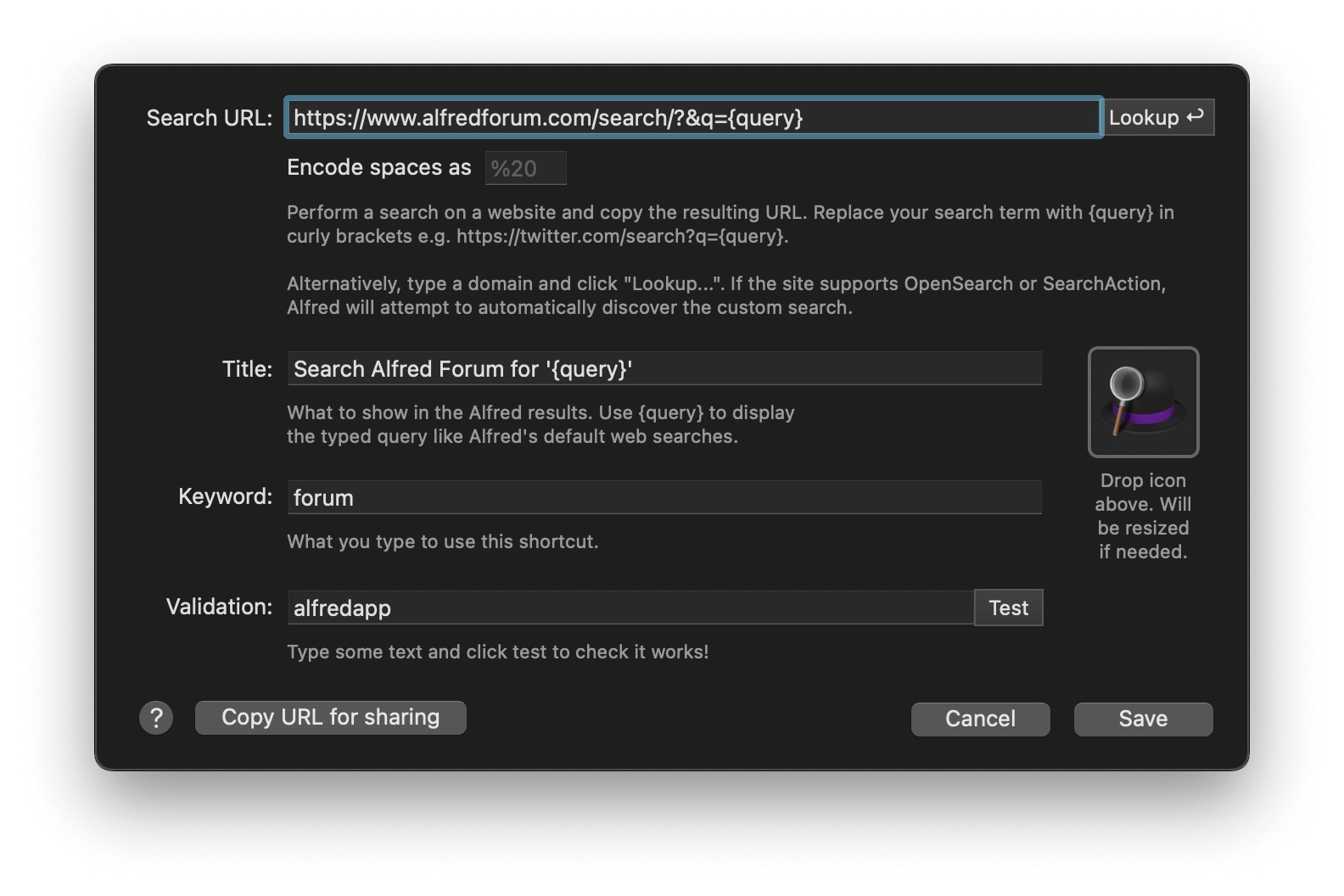
Need a bit more help creating a custom search? Take a look at the Guide on creating your own Custom Searches.
Want to Find Out More?
Now that you've set up the basics, take a look at Alfred's Features and boost your productivity!

