Granting Terminal Full Disk Access in macOS
This step is required to successfully rebuild your Mac's index using Alfred's Rebuild macOS Metadata button.
1. Open your macOS Preferences to Full Disk Access
- Click on the Apple icon in the top left of your menu bar and choose "System Preferences...".
- Click "Security & Privacy"
- Click the "Privacy" tab at the top
- Scroll the sidebar and click "Full Disk Access"
2. Unlock to allow changes
Click the Padlock icon at the bottom of the preference pane and enter your details.
This will be the username and password used for your user account if you have administrator rights on your Mac. If you're currently logged in as a lower-privilege user, you'll need to enter the administrator username and password.
If your Mac has TouchID, you may be prompted to use TouchID to unlock instead.
You can confirm you've successfully authenticated when the padlock appears open.
3. Add Terminal to the Full Disk Access list
Click the [+] button at the bottom of the list on the right.
You'll then need to navigate to Terminal's location.
Navigate to your Mac's Applications folder (in Macintosh HD/Applications/Utilities/) where you'll find Terminal and be able to add it.
Next, make sure that the checkbox next to Terminal is ticked.
The preferences should now look like this:
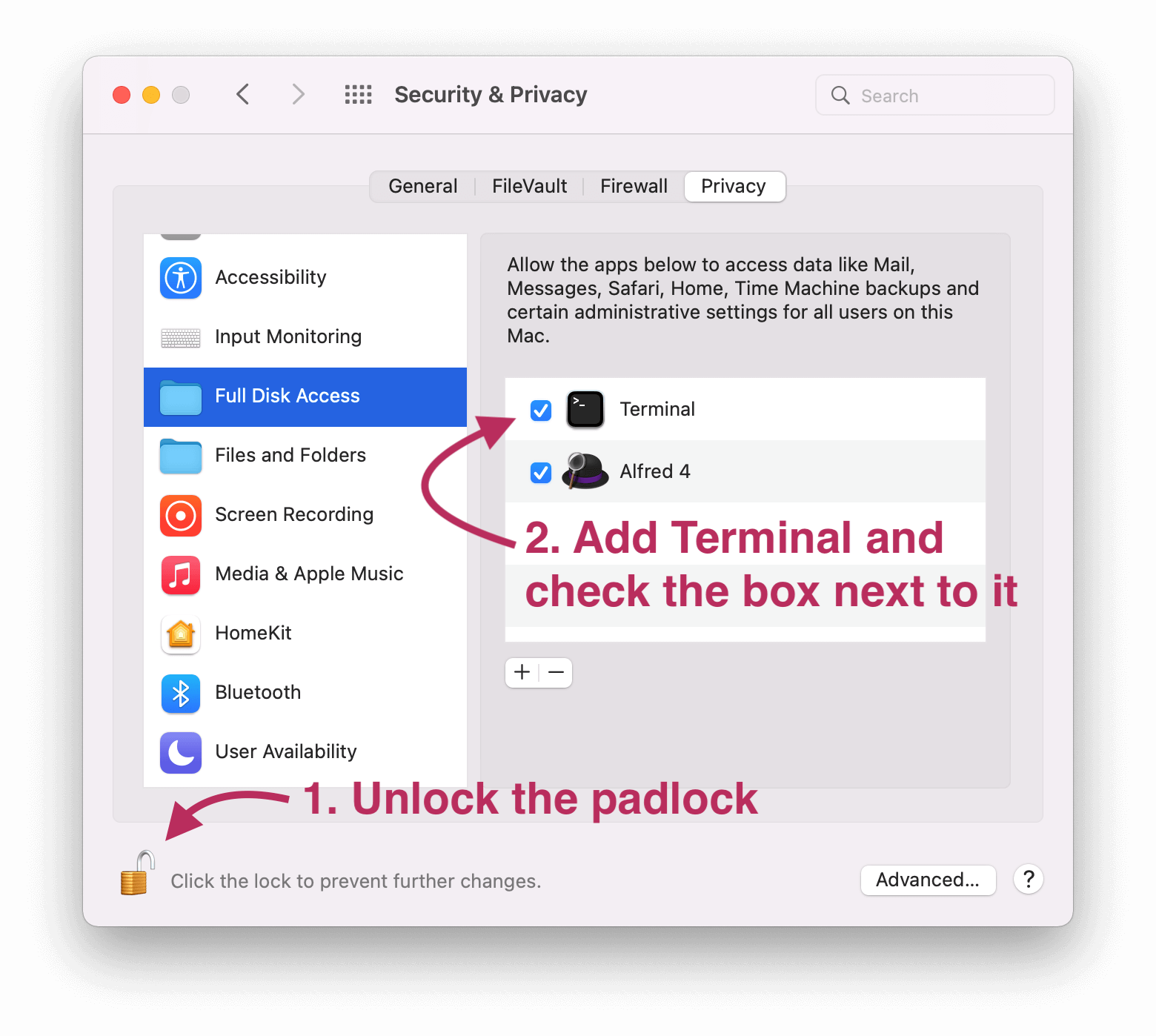
4. Relock the padlock
Once you're done, you can click the padlock once again to re-lock it.
Well done, you've now granted Terminal the necessary Full Disk Access to carry on with rebuilding your Mac's index.

