Setting Up Alfred Remote
New to Alfred Remote? Let's get your first iOS Remote connected to your Mac. :)
1. Set up your Wi-Fi
First, you need to ensure that your Mac and your iOS device are connected to the same network, via cable or Wi-Fi.
Alternatively, it's possible to set up your connection using Bluetooth (which we recommend only when Wi-Fi is not available, as it is slower than Wi-Fi).
Identifying your Wi-Fi network on your Mac:
You can find the name of your Wi-Fi network your Mac is connected to by clicking on the Wi-Fi icon in your menu bar or by launching System Preferences to the Network preference pane. Clicking on "Wi-Fi" should reveal your Network Name.

Identifying your Wi-Fi network on your iPhone or iPad:
Launch the Settings app on your iOS device. Near the top of the sidebar, you'll see an item called "Wi-Fi". If you're already connected to Wi-Fi, you should see the name of the network next to it. Tap the Wi-Fi menu to choose a network or change it.
2. Setting up your first Remote
Once both of your devices are on the same network:
Launch Alfred on your Mac (check that you're up to date with version 2.6+) and go to the Remote preferences tab. Click "Enable Alfred Remote Server" in the top right to activate Remote on your Mac.
Click "Add iOS Remote" in the bottom right to connect to an iOS device. You'll see a message saying "Looking for Alfred Remote".
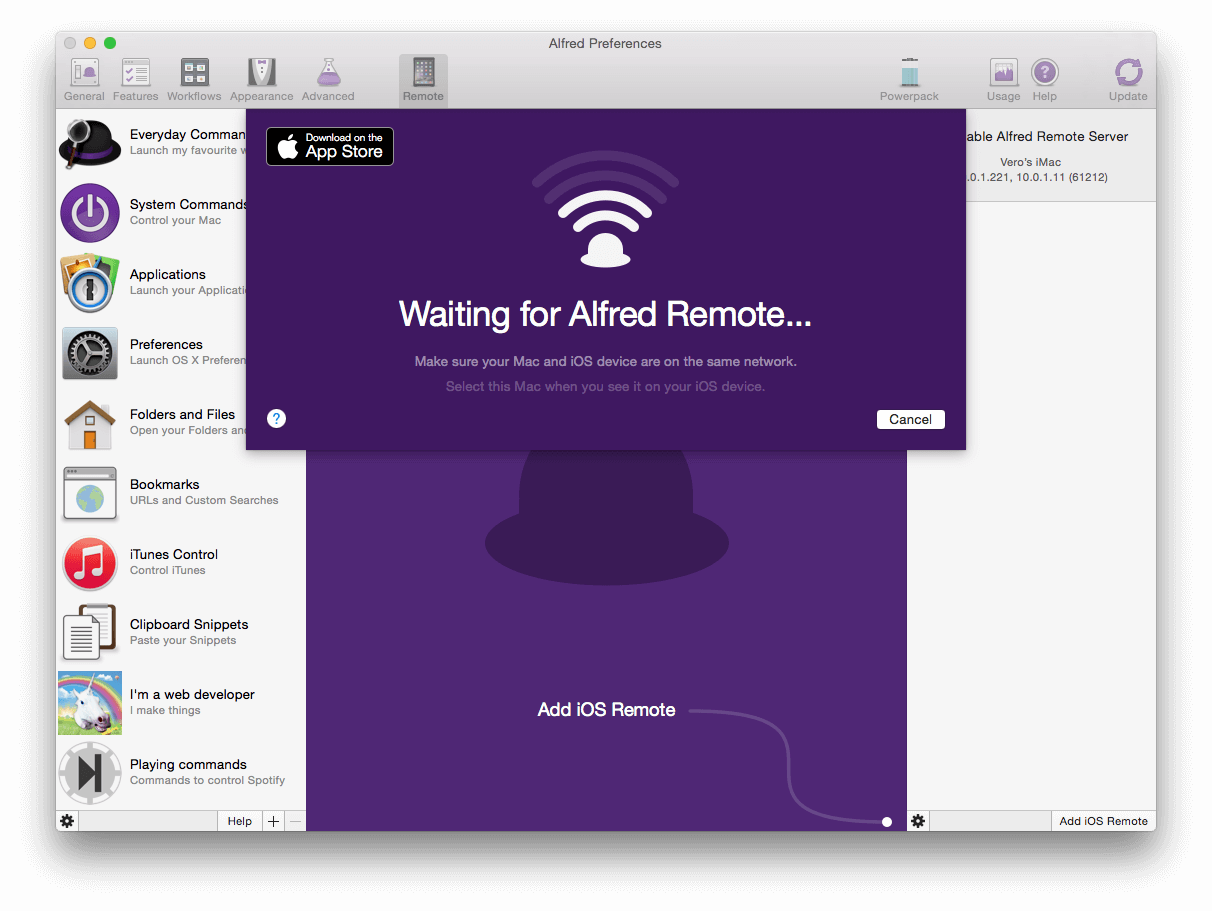
Now is the time to grab your iPad or iPhone and launch the Remote app. If you're on the same network as your Mac, you should now see your Mac's name as available for connection.
Tap your Mac's name to select the Mac your Remote should connect to.
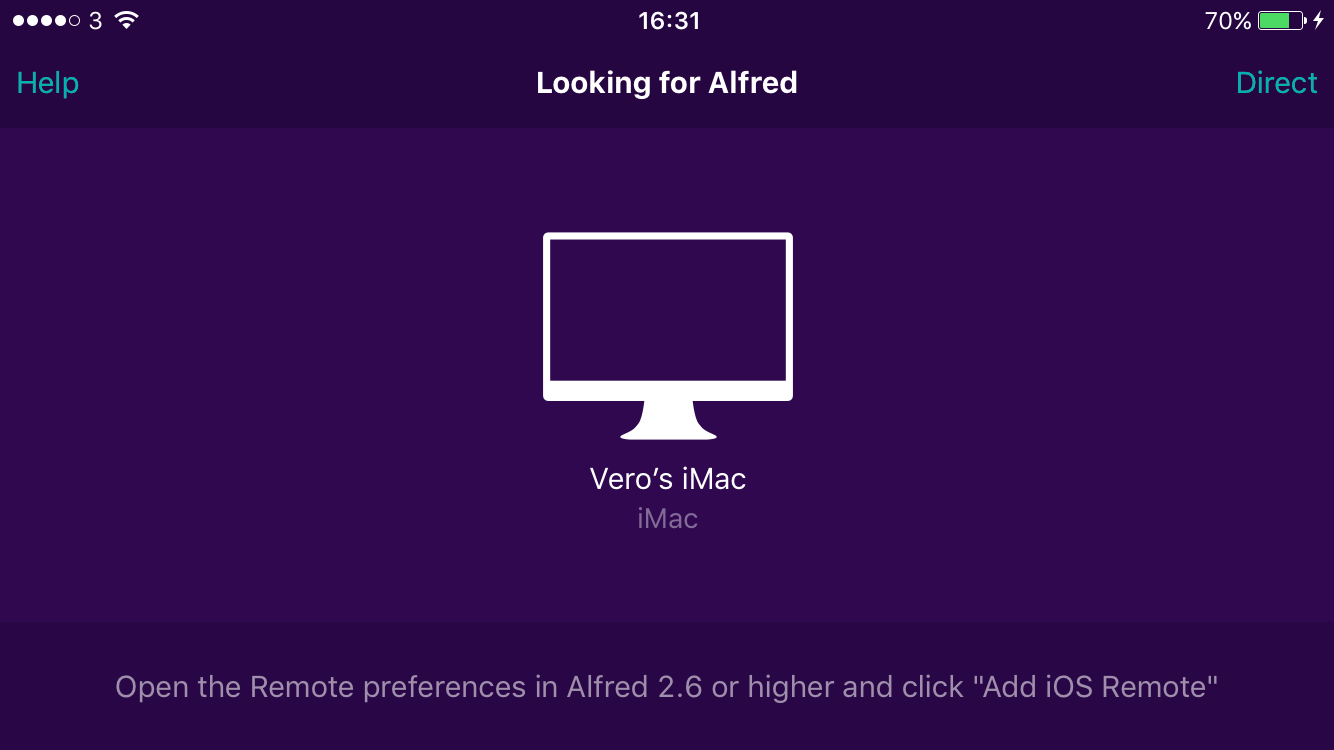
You'll see a 12-character passcode on your iOS device. Type this into the Passphrase field in Alfred's preferences on your Mac. This will authorise your Mac and device to now talk to each other.
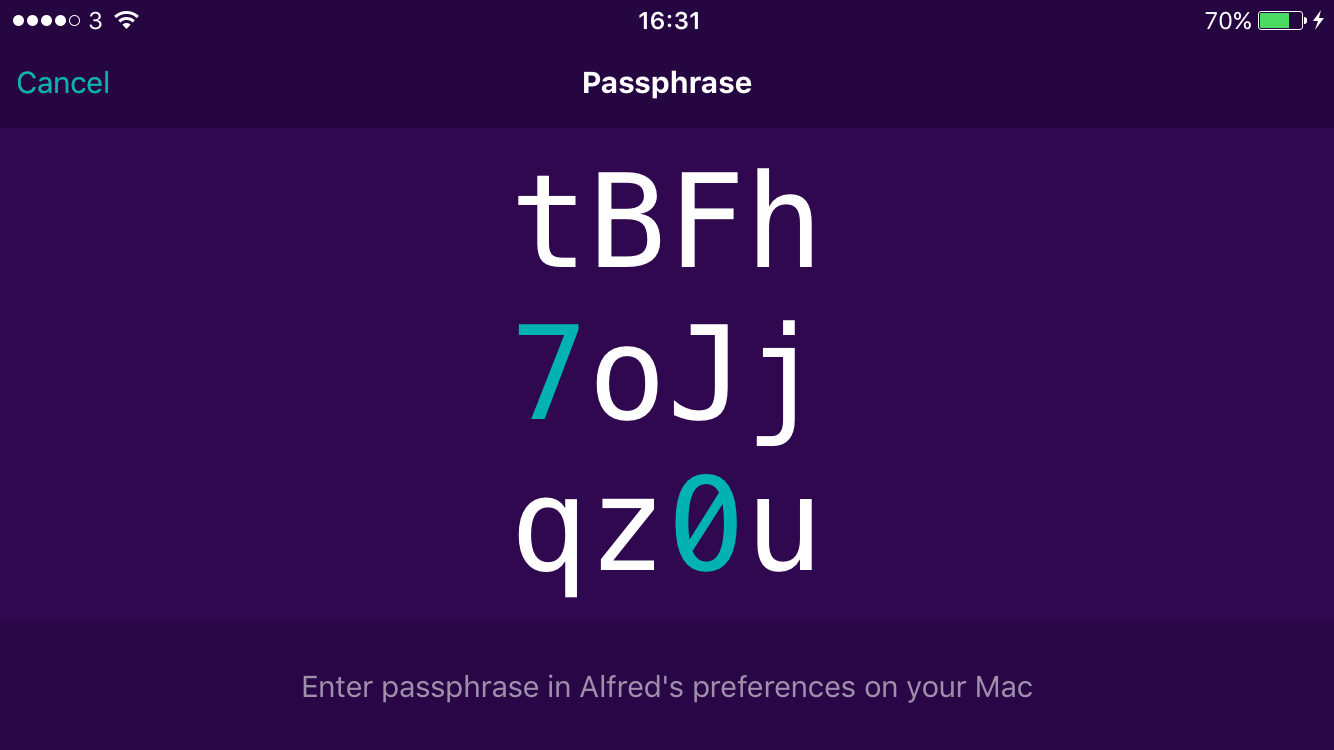
Congratulations, you've now paired your Mac and your iOS device so that you can use Remote when both are online. :)
If you're encountering any connection issues, take a look at the Remote Connection Troubleshooting page for more details.
Go on to Adding Remote Actions or go back to the Alfred Remote introduction page.
3. Setting up additional Remotes
When setting up a second Mac, follow the same steps on your second Mac. In Remote on your iPad or iPhone, you'll need to click the "Add" button from the top right of the Connections screen to tell your Remote to look for a new connection. From there, you'll be able to select your Mac and carry on setting up your second Mac.
Using Direct Connection instead of Bonjour
By default, Alfred will attempt to connect using Bonjour. If you know your IP address, you may choose to connect via Direct Connection. You can do this by tapping the "Add" button in Alfred Remote, then choosing "Direct" in the top right of the connection screen.
When using Direct Connection, we recommend using a static IP address for a more predictable behaviour. You can also use your Mac's hostname (e.g. Veros-Mac.local).
Enter your IP address and the port number. Your IP address is set in macOS (usually automatically), while you can set the port in Alfred's server configuration.

