Automation Tasks
New in Alfred 5
Automation Tasks are an exciting new feature in Alfred which allows you to build even more complex Workflows without a line of code.
There are automation tasks to perform a wide variety of tasks; From changing your wallpaper or opening a new Safari tab to moving windows and converting dates and times.
- How can I use Automation Tasks?
- Setting up an Automation Task
- Updating Automation Tasks
- Understanding Automation Task colours
- Adding Automation Tasks to your Palette Search
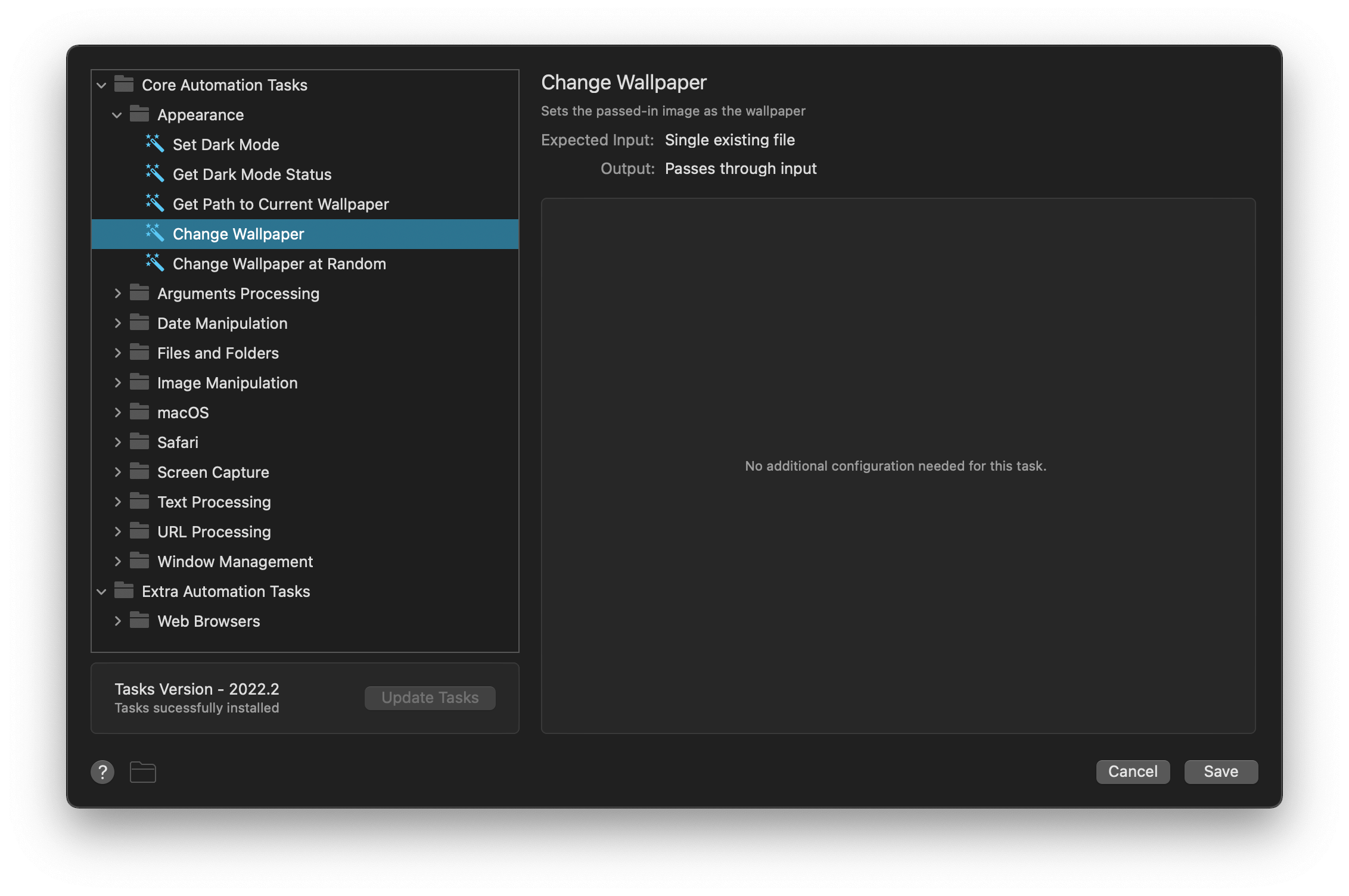
How can I use Automation Tasks?
Open Alfred's Preferences to the Workflows preferences. In the Palette on the right, expand the Automations section and add an Automation Task object to your workflow.
The first time you use an Automation Task, you'll need to get them via the "Options" button in the bottom left of the Automation Task preferences.

Setting up an Automation Task
Some objects are useful on their own. Set Dark Mode, for example:
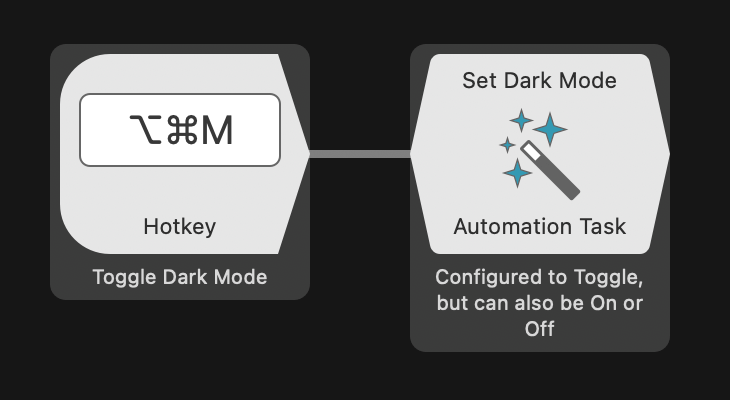
But Automation Tasks shine when they're chained. A Get Most Recently Added Path of the Downloads folder connected to a Send to Trash deletes your most recent download:
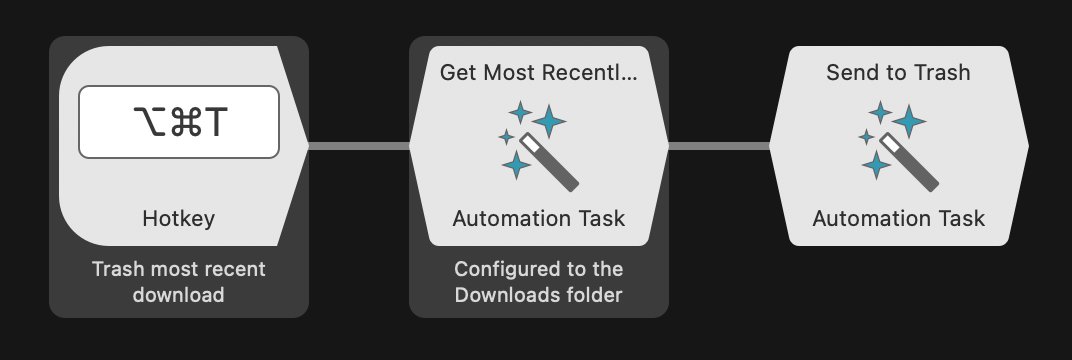
We can do better. How about getting rid of all those downloaded DMGs you've accumulated?
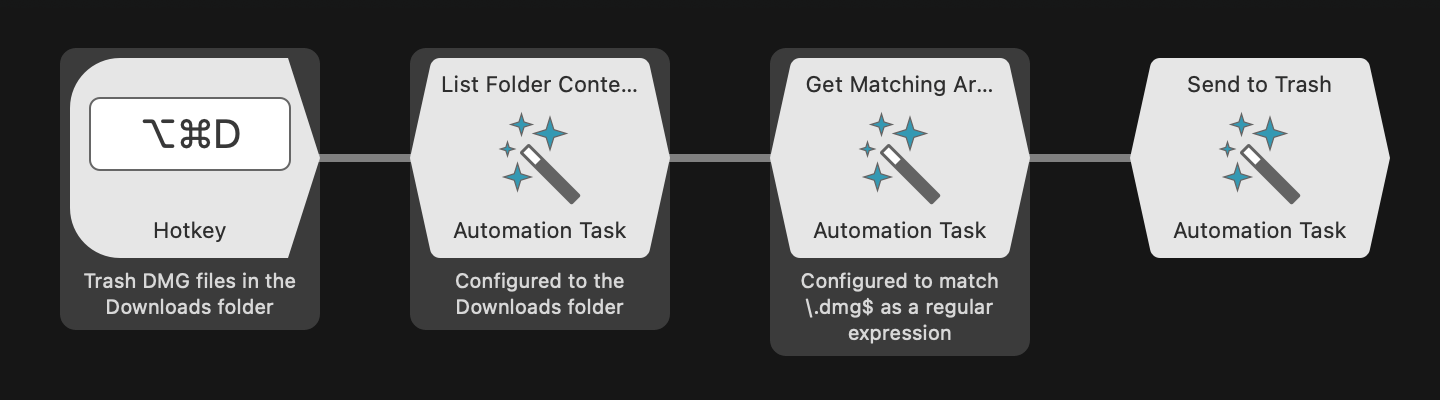
List Folder Contentsof the Downloads folder.Get Matching Argumentsset to match files ending in.dmg.- Trash them.
Automation Tasks interact with other Alfred objects too. Let's play a random movie:
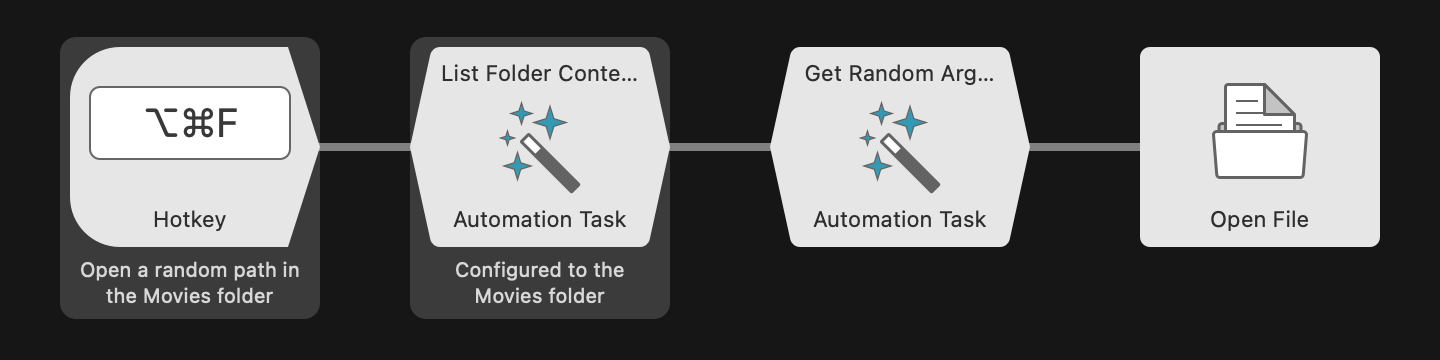
List Folder Contentsof the Movies folder.Get Random Argumentto pick one entry at chance.Open Fileto play it.
You're not limited to interacting with files; Automation Tasks can change your wallpaper, manipulate text and URLs, edit images, resize windows, interact with apps, and more! The list keeps growing. Grab the demo Workflow to play with the examples.
Updating Automation Tasks
Check for Automation Task updates in Alfred Preferences > Workflows > Alfred Gallery (bottom left on the list) > Automation Task Options... There you can set them to auto-update without further intervention.
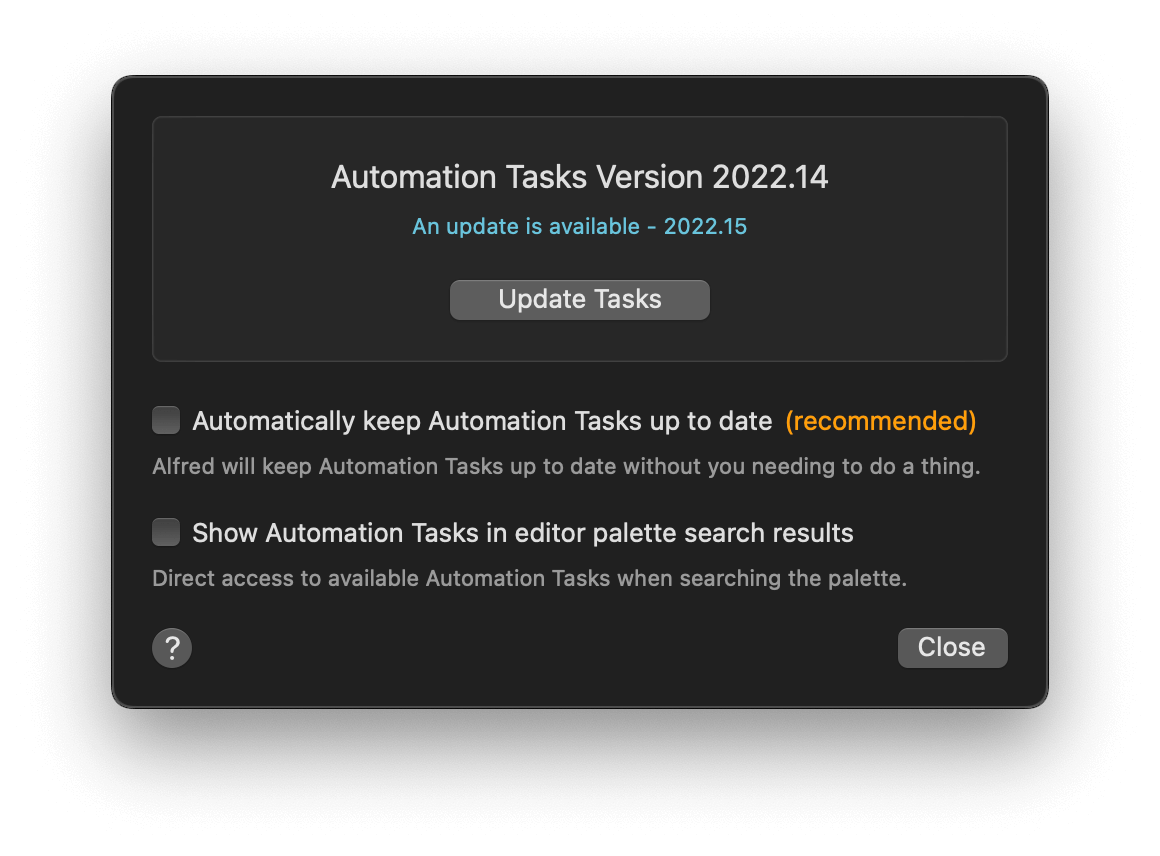
View a more detailed guide to updating and troubleshooting Automation Tasks.
Understanding Automation Task colours
The Automation Task object in the Workflow Editor can be one of four colours:
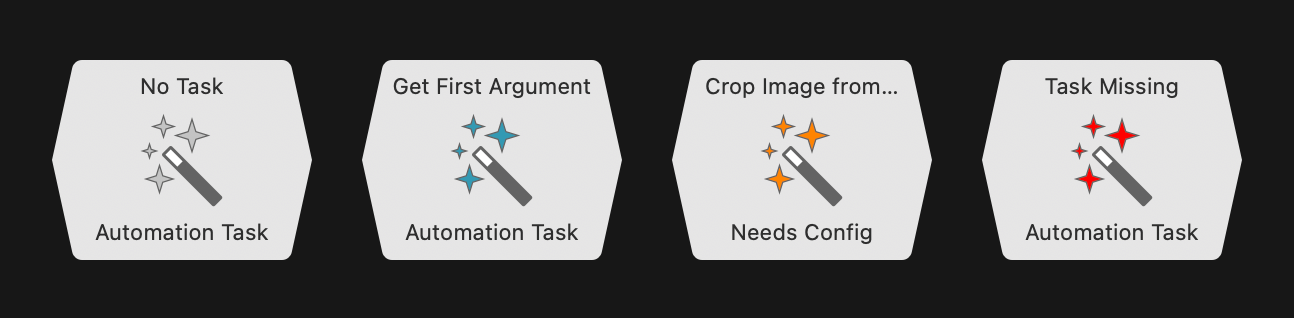
- Grey: No task set
- Turquoise green: Task set and ready to use
- Orange: Task needs to be configured; Open the object configuration and fill in the details needed
- Red: Task missing; Follow the update procedure
Adding Automation Tasks to the Palette Search
You can add Automation Tasks to the Workflow Palette search to quickly search all actions by opening Alfred's Preferences to the Workflows tab, clicking the "Alfred Gallery" menu at the bottom of the sidebar on the left, and opening "Automation Task Options..."
Check the box to "Show Automation Tasks in editor palette search results" to include them in the Palette search.
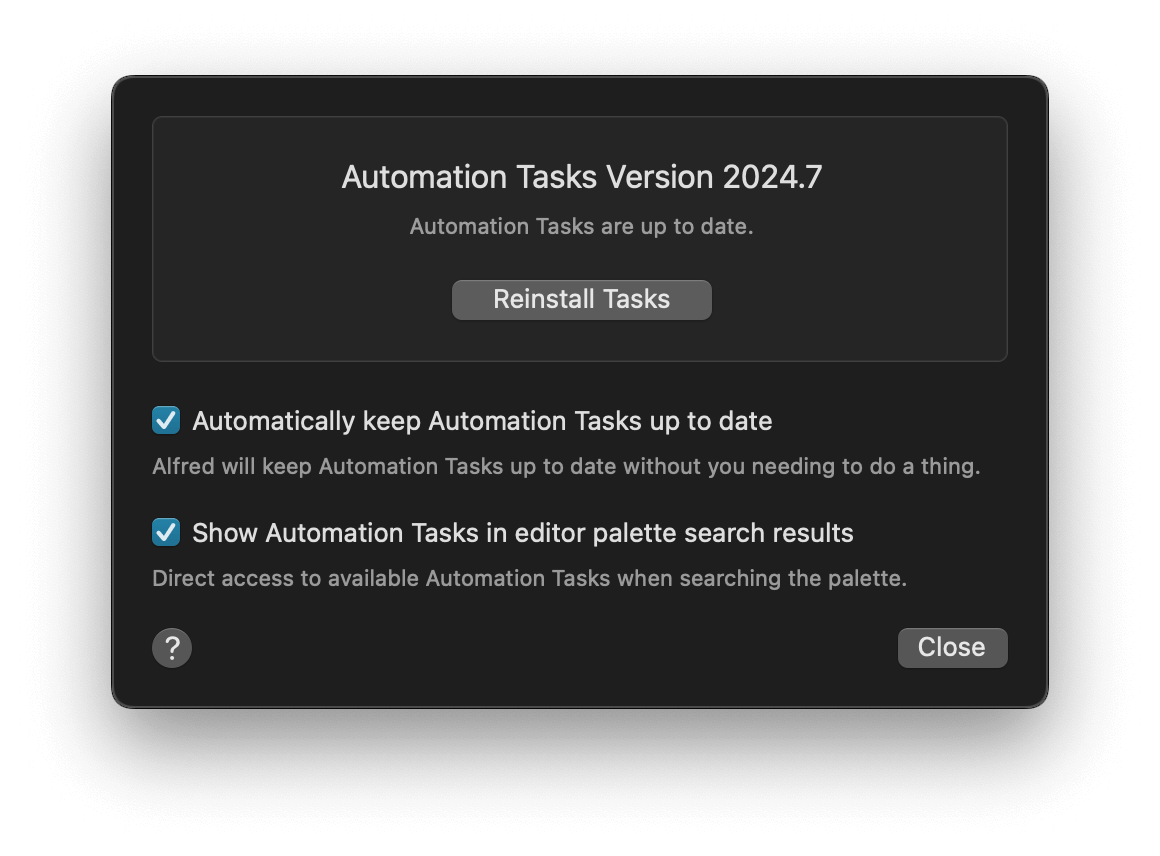
When you search the Palette, all tasks will be included in results, identifiable by their hexagonal object shape.
Automation tasks are always evolving
New Automation Tasks will be added over time, and some may change. If a workflow containing Automation Tasks doesn't appear to work, check they are up to date. We keep a list of current Automation Tasks.

