Actions
From Alfred 4.5 onwards, Actions have been superseded by the Universal Actions feature.
This page provides legacy information for earlier versions of Alfred.
Once you've found the result you want in Alfred, you can use the Actions panel to perform an action; Copy it, email it, open Terminal and much more.
You can also create your own File Actions to add custom actions to the list of available actions.
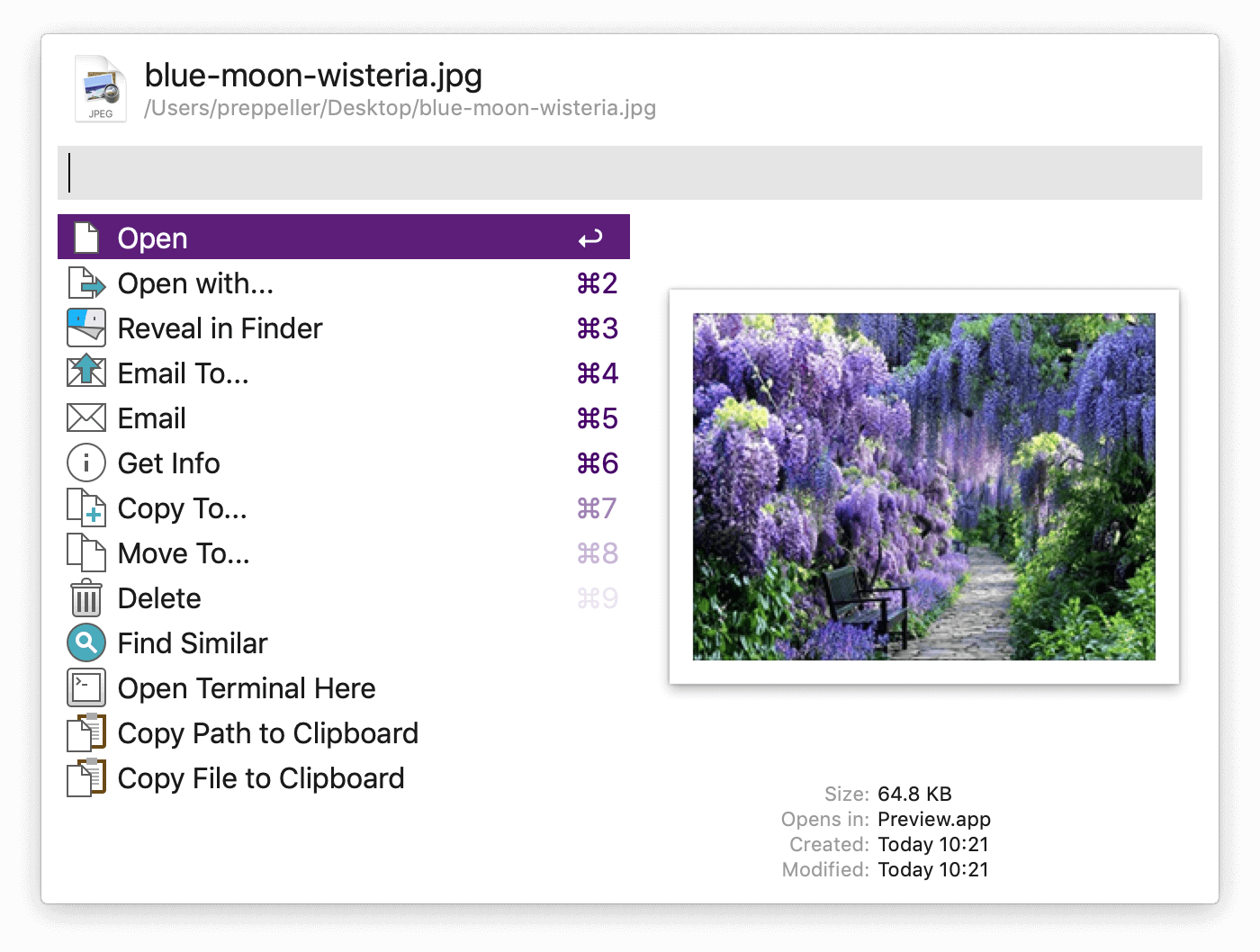
Using Actions on Results
You can show the Actions panel in a few ways:
1. From Alfred's search results
Choose a file in Alfred's results and press the right arrow (or your customised hotkey) to bring up the Actions panel for it.
2. From the Desktop or another macOS app
Select a file in Finder or another application and use the File Selection hotkey (⌥ + ⌘ + \ by default) to show the Actions panel.
Once you see the Actions panel, you can select an action; The list of actions will include the ones relevant for the file types you've picked.
Modifying hotkeys
You can modify the keys used to show actions, as well as which actions you want to see in the Features > Actions preferences.
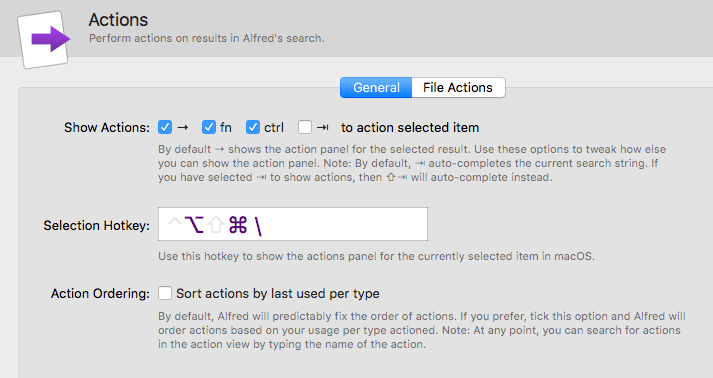
Want to add your own custom file actions? Take a look at the Action Triggers for details on how you can create custom file actions (e.g. to upload files automatically to Dropbox, or move them to a specific folder).
Using the File Buffer with Actions
You can use actions on multiple files at once; To do this, add files to your File Buffer in Alfred. Find out more about the File Buffer feature and the hotkeys to pop files into your Buffer.
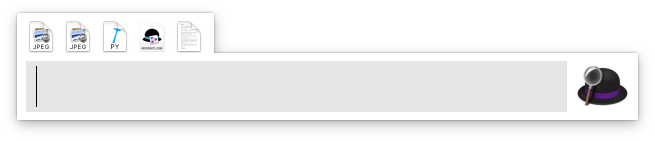
Alternatively, select multiple files in Finder or another app, and use your File Selection hotkey.

