Universal Actions
With Universal Actions, you can select text in your browser, a URL in an email or a file on your Desktop and pop up Alfred's Actions panel to choose what to do with your content. Start anywhere and jump into action.
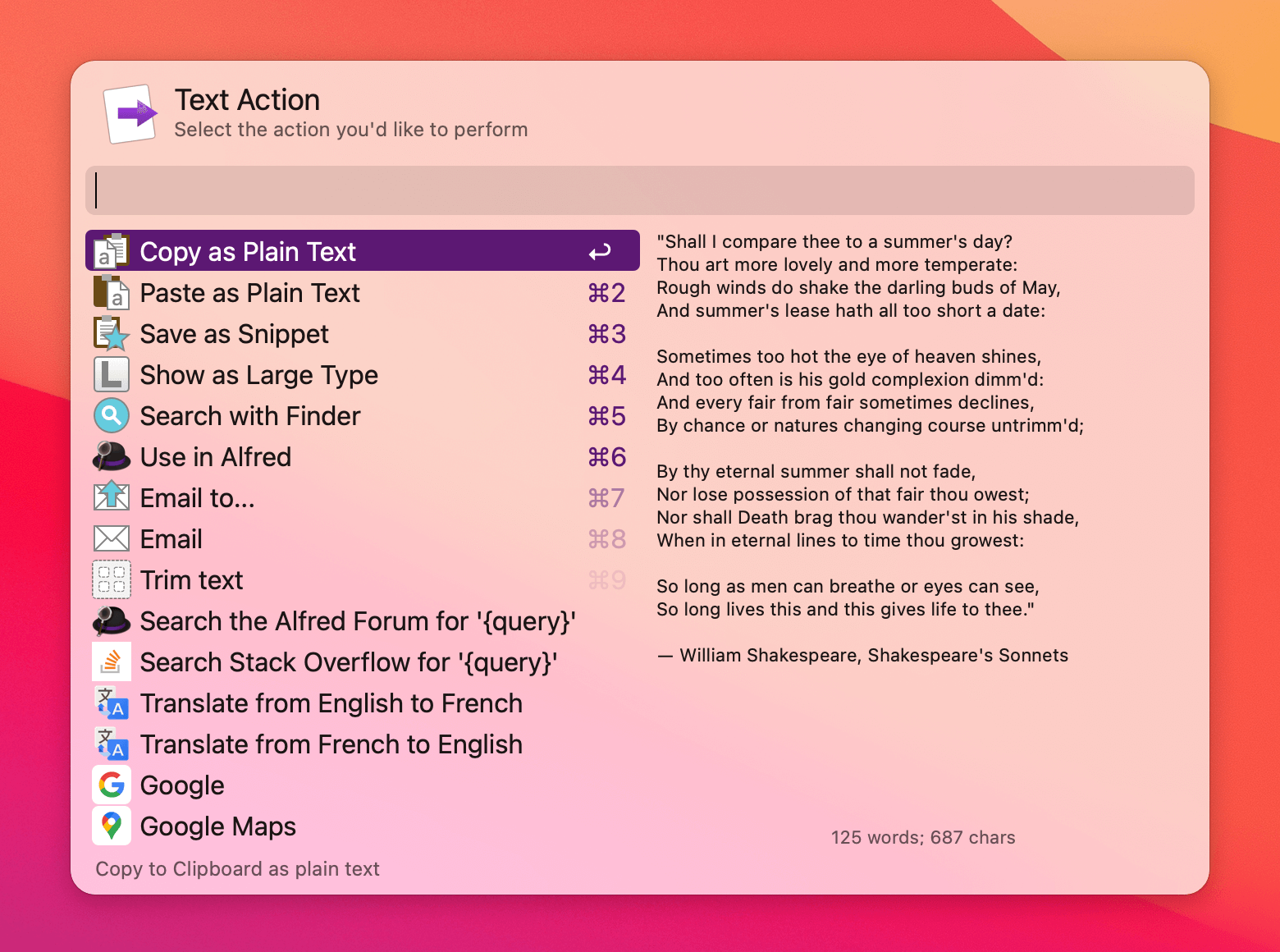
- What are Universal Actions?
- Setting up Universal Actions
- Using Actions on Results
- Creating your own Actions
- Using the File Buffer with Actions
- Troubleshooting the Universal Actions Hotkey
What are Universal Actions?
Universal actions give you a whole new way of interacting with Alfred; First, you choose the item (a file, a block of text, a link) you want to interact with, then you decide how you want to take action on this item.
Alfred includes over 60 default actions, such as copying to your Clipboard, saving as a Snippet, searching the web, showing recent documents for an app or extracting URLs from a block of text.
Depending on the result type you're showing Actions for, Alfred will intelligently narrow down the list to show relevant actions. For example, when you choose a file or a block of text, you only see the actions that can be used on that item type.
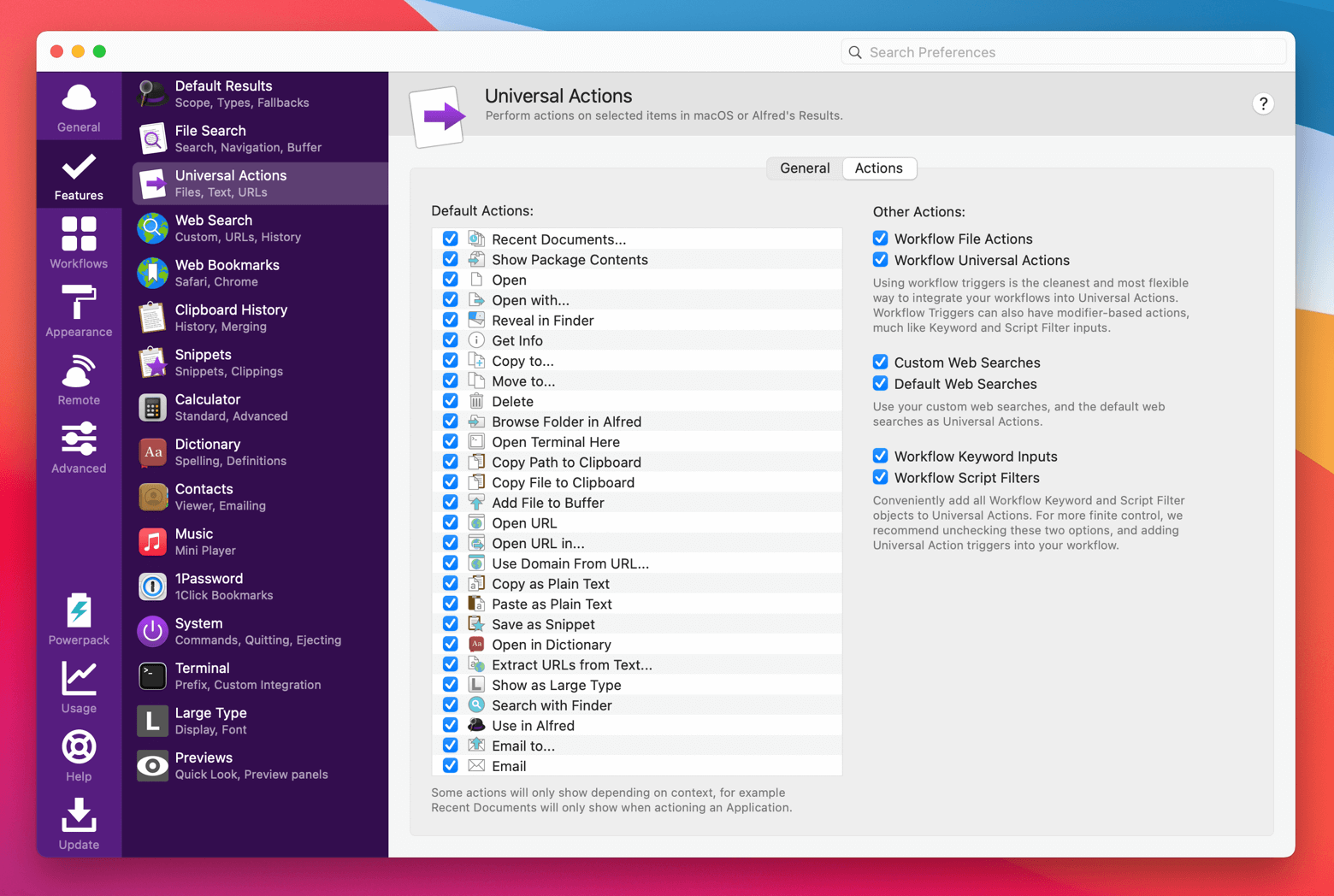
Setting up Universal Actions
First, Alfred requires Accessibility permissions to be enabled for the Universal Actions hotkeys (which you've likely already set if you've used features like Snippets).
Next, in Alfred's preferences > Features > Universal Actions, set your hotkey in Alfred’s Preferences > Features > Universal Actions. Alfred uses ⌘/ by default.
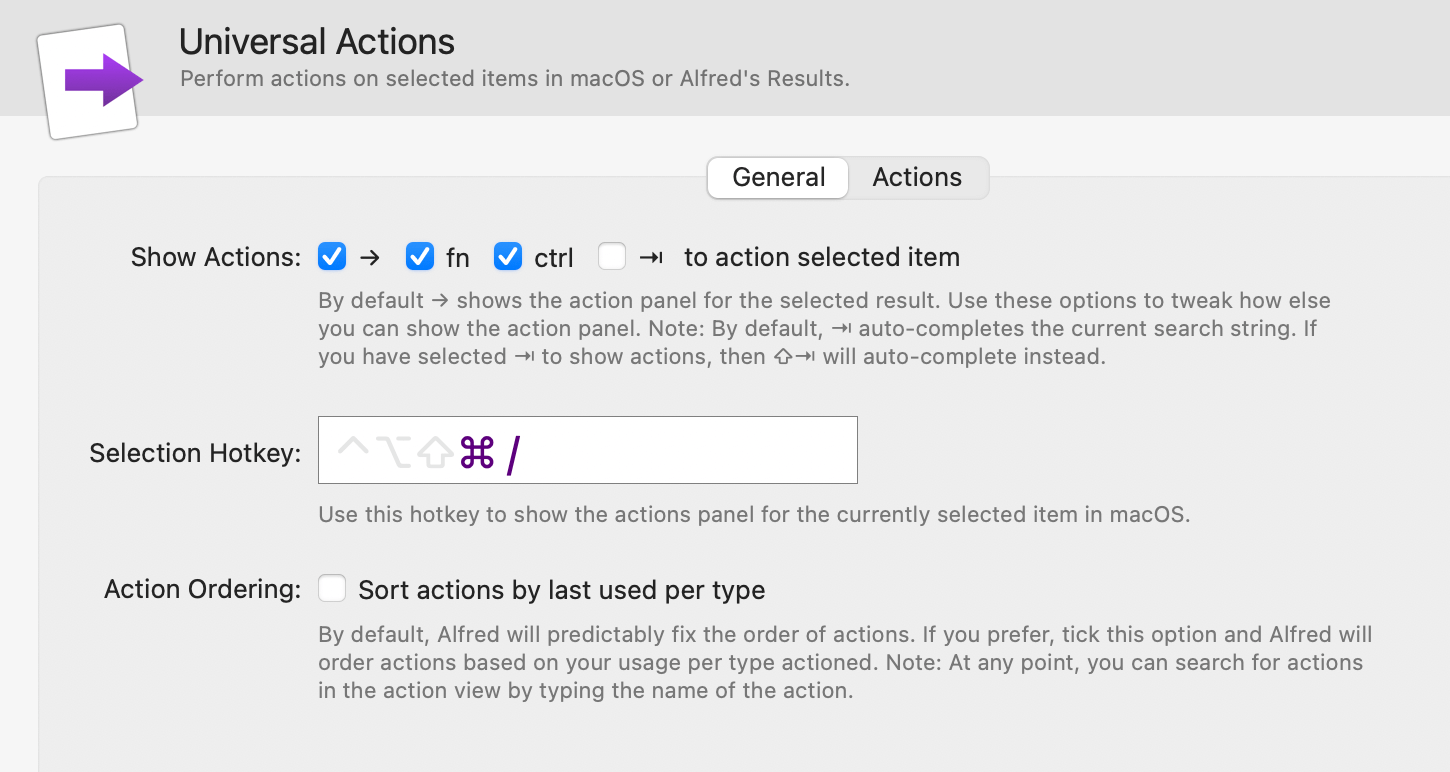
Using Universal Actions on Results
Within Alfred
Universal Actions are deeply integrated throughout Alfred. From Alfred's results, File Navigation or Clipboard History, tap your Actions shortcut to show the Actions panel.
Your shortcuts are set next to "Show Actions"; By default, the right arrow is set as your in-app actions hotkey.
From the Desktop or another macOS app
Select a file, a text block or a URL, and use the Selection Hotkey combo you set in Features > Universal Actions from anywhere on your Mac to show the Actions panel.
Once you've used your hotkey, you'll see the relevant actions for the text, URL or file you selected first.
Creating your own Universal Actions
Beyond the built-in actions, you can create your own actions using Workflows. The custom actions you create will appear in the list of actions for the file types you choose.
You can find out more about the workflow objects:
- The Universal Action Trigger to add your own custom actions for any file types
- The File Actions Trigger for more granular control over file-specific actions
Using the File Buffer with Actions
You can use actions on multiple files at once; To do this, add files to your File Buffer in Alfred, and use ⌥→ to take action on all files in the buffer.
Find out more about the File Buffer feature and the hotkeys to pop files into your Buffer.
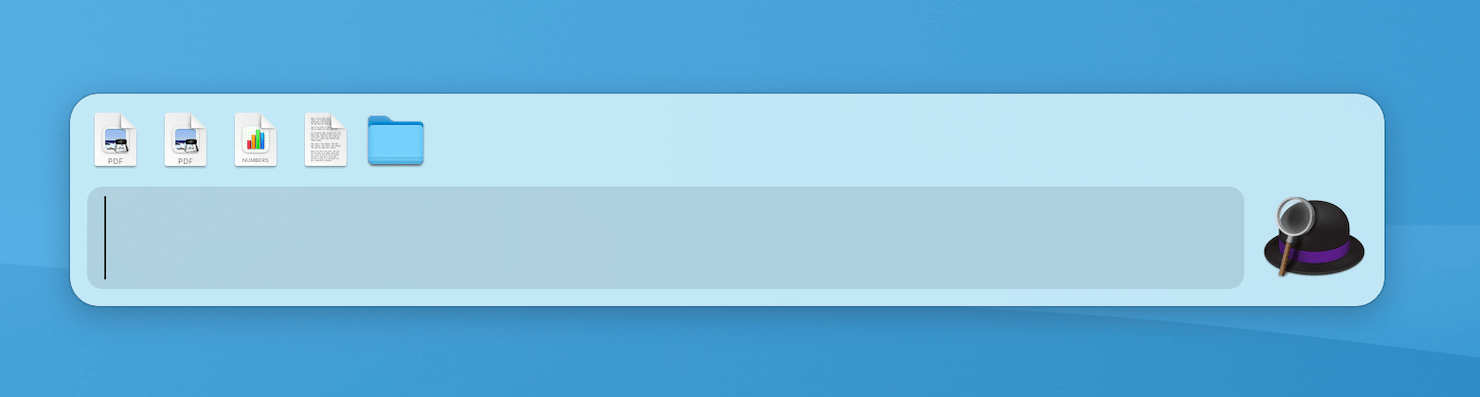
Troubleshooting the Universal Actions Hotkey
If your hotkey isn't working, check the following troubleshooting steps:
1. Select a file or content
When using Alfred's action from anywhere on your Mac, you need to select a file, a block of text or a URL to tell Alfred this is the item you want to action.
2. Ensure Alfred has accessibility permissions
Alfred requires Accessibility permissions for the Universal Actions hotkeys; Take a look at how you can set your Accessibility permissions, and follow the steps to remove and re-add Alfred if necessary.
3. Consider hotkey conflicts
If actions are not triggering, or are triggering inconsistently, take a look at the hotkey combination you're using for Universal Actions; It's possible that another app is using the same hotkey, causing a conflict.
Temporarily try using a different hotkey in Alfred. If this resolves your issue, take a look at your other apps that may be using the same hotkey, and disable or change the hotkey if necessary.

