Using Clipboard History Items In Workflows and Snippets
You can use the {clipboard:x} placeholder to obtain items from Alfred's clipboard history to use within your workflows and snippets.
In this guide:
- What are clipboard placeholders?
- Built-in Examples Using Clipboard content
- Ideas for your own Clipboard workflows
What are clipboard placeholders?
Dynamic placeholders are short keywords wrapped in curly brackets, which can be used to indicate to Alfred what you want the keyword to be replaced with.
These include date and time, as well as the clipboard contents, so take a look at the full list of dynamic placeholders.
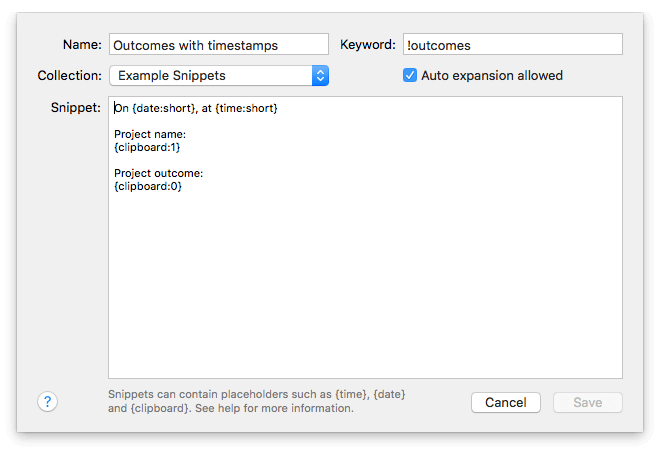
Use {clipboard} by itself to paste the content of your latest clipboard entry as plain text. You can also specify which clipboard item to use, and format the text before pasting.
Using clipboard offset to paste previous clipboard items
The clipboard offset allows you to specify which clipboard items you want Alfred to paste.
{clipboard} and {clipboard:0} represent the latest item in your clipboard; these may differ if your workflow manipulates the clipboard content.
For the next items in the clipboard list, use {clipboard:1}, {clipboard:2}, and so on.
Note: Clipboard History must be enabled on your Mac in order for
{clipboard:x}items to be available.
Built-in Examples using Clipboard content
Take a look at the "Clipboard" workflow under the Getting Started built-in workflows to see how the clipboard history placeholder can be used:
- With a hotkey to paste the clipboard contents as plain text;
- Using a keyword to create a text file to the Desktop, adding the latest 3 clipboard items to it, then opening the file;
- Merging the latest clipboard items into one text clip and pasting to the frontmost app;
- Setting clipboard items as workflow variables.
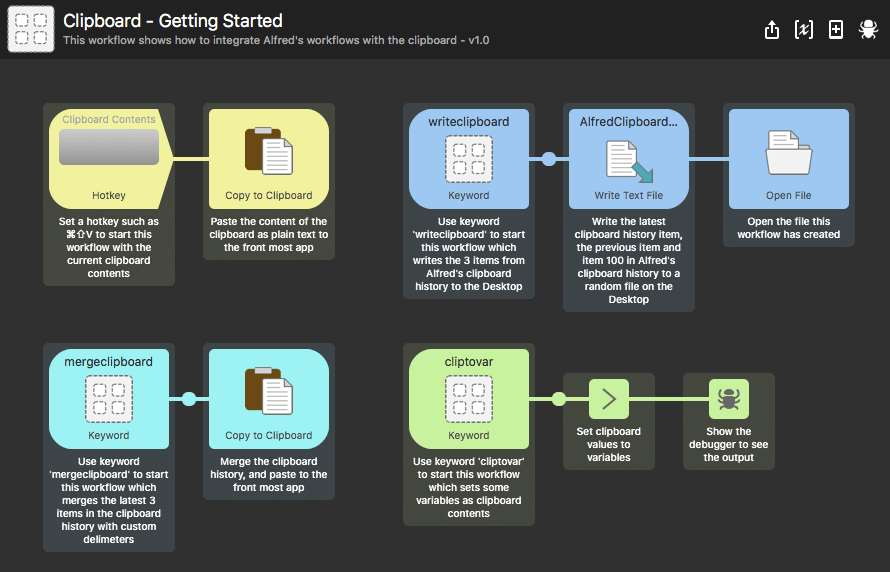
Double-click each object to see how the clipboard is used in that particular scenario.
Ideas for your own Clipboard workflows
With so much flexibility, you can use Alfred's clipboard content in a wide variety of contexts.
Set a hotkey to paste the second clipboard item
This simple hotkey-based workflow pastes the second item in your clipboard as plain text to the frontmost application.
First, create a new workflow, and add a Hotkey trigger connected to a Copy to Clipboard output. Set a hotkey in the first object, leaving Action and Argument to defaults.
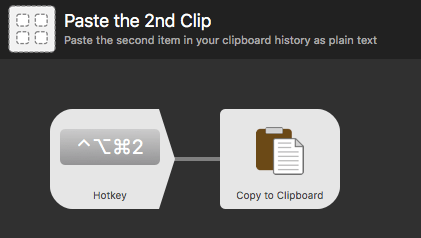
Double-click the Copy to Clipboard object to configure it as follows:
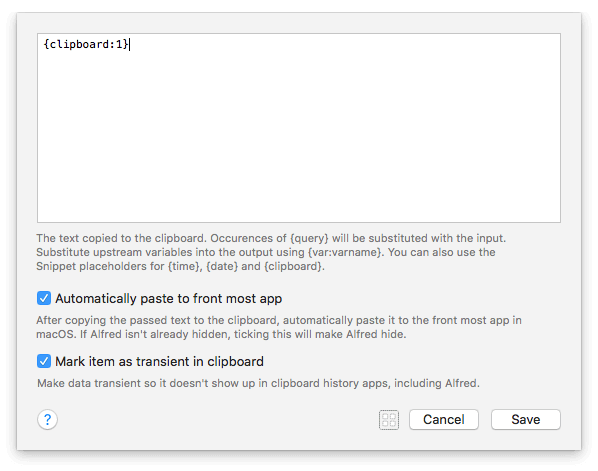
Now, when you use your hotkey, you'll paste the second item from your clipboard history. Marking the item as transient means that it won't be brought back to the top of the clipboard history list.
You could then create another hotkey and Copy to Clipboard chain to paste the third item, if you fancy! :)
Create a log file with the date and latest clipboard item
In this example, we create a log file containing the current date and latest clipboard contents.
Add a keyword input and a Write Text File output. Set a keyword and change the argument dropdown to "No argument".
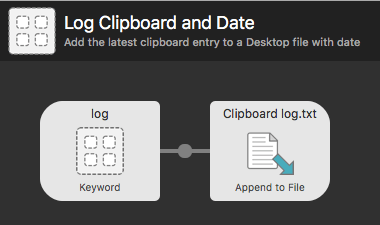
Double-click the Write Text File object to configure it:
- Set the File name and path;
- If the file exists, we want the workflow to append to the log;
- The content will consist of a dynamic placeholder for the current date, followed by the clipboard content.
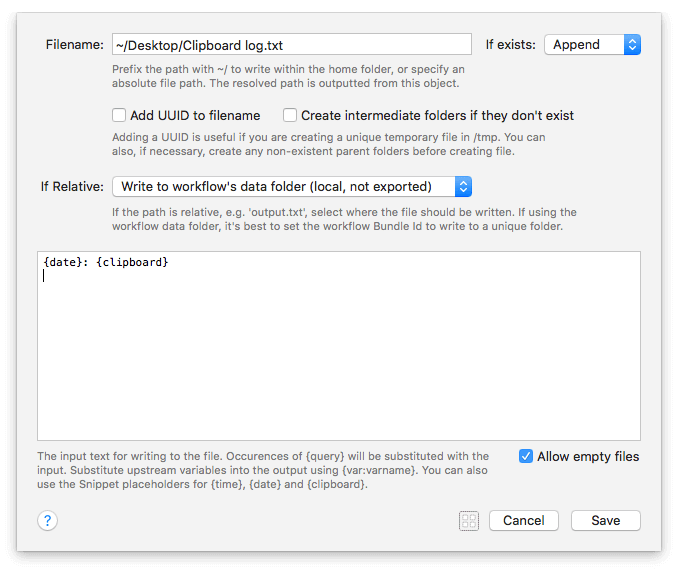
Typing "log" will now create a file (the first time), and add the date and clipboard text.
With these examples, you can now go on to create your own workflows involving clipboard history items!

