Creating and Editing Snippets
Alfred's Snippets are a great way to boost your productivity; Use snippets to save your frequently used text clips, and expand them automatically using a keyword or browse for the right clip in the Snippets Viewer.
There are two ways to create new snippets:
You can also:
Creating your snippet in the Preferences
In Alfred's Features > Snippets preferences, you can create snippets, as well as collections to group your snippets into.
Add new collections by clicking the + at the bottom of the Collection column, or a new snippet with the + at the bottom of the Snippets column.
Keywords are only required if you want to use text auto-expansion, otherwise a name is sufficient. Make sure the checkbox for "Auto expansion allowed" is ticked to use auto-expansion.
Take a look at the tips for better snippet expansion for some great examples of auto-expansion keywords, and take a look at using a collection-wide prefix or suffix for consistency.
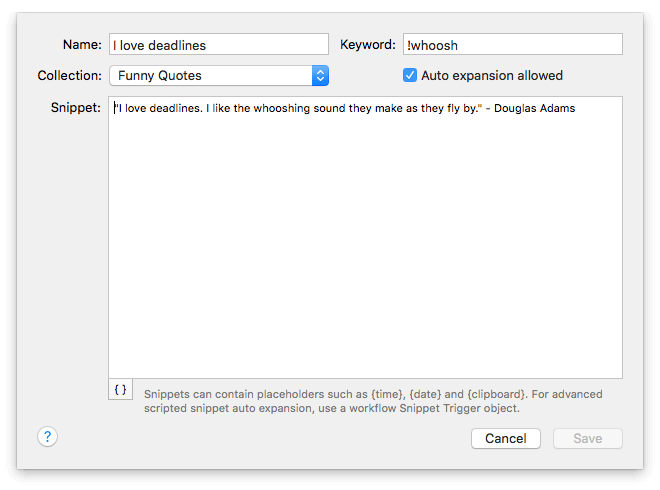
Notice the little curly brackets in the bottom left of the Snippet window? This gives you access to some default Dynamic Placeholders, like dates, times and clipboard content, as well as date arithmetic. Find out more about Dynamic Placeholders.
Creating a Snippet from an existing clipboard item
If you're already using Alfred's Clipboard History and you've just copied something to your clipboard which you'd like to save for use later, pop up your Clipboard History Viewer and use the Cmd + S hotkey to save the selected entry to your snippets.
Alfred's preferences will launch so that you can set a name, a keyword and tweak the text for your new snippet. You'll also be able to decide whether the snippet should auto-expand, and assign it a collection.
Editing existing snippets
To edit a snippet, double-click the snippet's row in the Snippet preferences. The snippet sheet will appear, allowing you to modify the snippet name, keyword, content, category, and whether the auto-expansion should be allowed for that particular keyword.
You can toggle auto-expansion or move multiple items to a new collection by selecting them and right-clicking the selection.
To quickly edit the keyword without opening the full snippet sheet, double-click the keyword itself in the list of snippets.
Editing collections
Double-click the name of a collection to change the name or icon for the collection, or to set a collection-wide affix.
Exporting a collection
To share a Snippets collection, right-click the collection name in the left column and choose "Export". You'll then be able to share this file with friends and colleagues.
Using and accessing your Snippets
Now that you know how to create your snippets, take a look at the different ways you can access your snippets.

