Getting Started: Simple Folder Search
This is the third workflow from the Getting Started guides available for Alfred 5's Workflows. Start with the First guide if this is new to you.
File Filters are a fantastic way to create focused searches for specific file types or locations on your Mac.
With this guide, we'll create a search focused on folders located within your Documents folder.
Once you've followed this guide, you can use the inspiration to create your own; Perhaps a search for PDF documents in your work folder? Or an image search in your holiday folder?
Creating a File Filter workflow
You can carry on adding to the existing workflow you created during the first Getting Started guide, or you can create a new one.
Creating a blank workflow
If you want to create a new workflow, click the [+] at the bottom of your list of workflows on the left; Choose "Blank workflow" and give it a name, such as "Simple Folder Search". The rest of the details are optional, but it's always fun to add an icon. :)
Add your File Filter object
First, drag the File Filter Input to the canvas.
The keyword is already set to pdf in the Basic Setup tab of the configuration, but we need to drag in a PDF document to set the file type.
With your File Filter object configuration open, pop up Alfred and type open pdf or press the spacebar (it's a shortcut for the open keyword) and type pdf. Drag any PDF file from Alfred to the File Types box. That's the easiest way to add file types to your workflow.
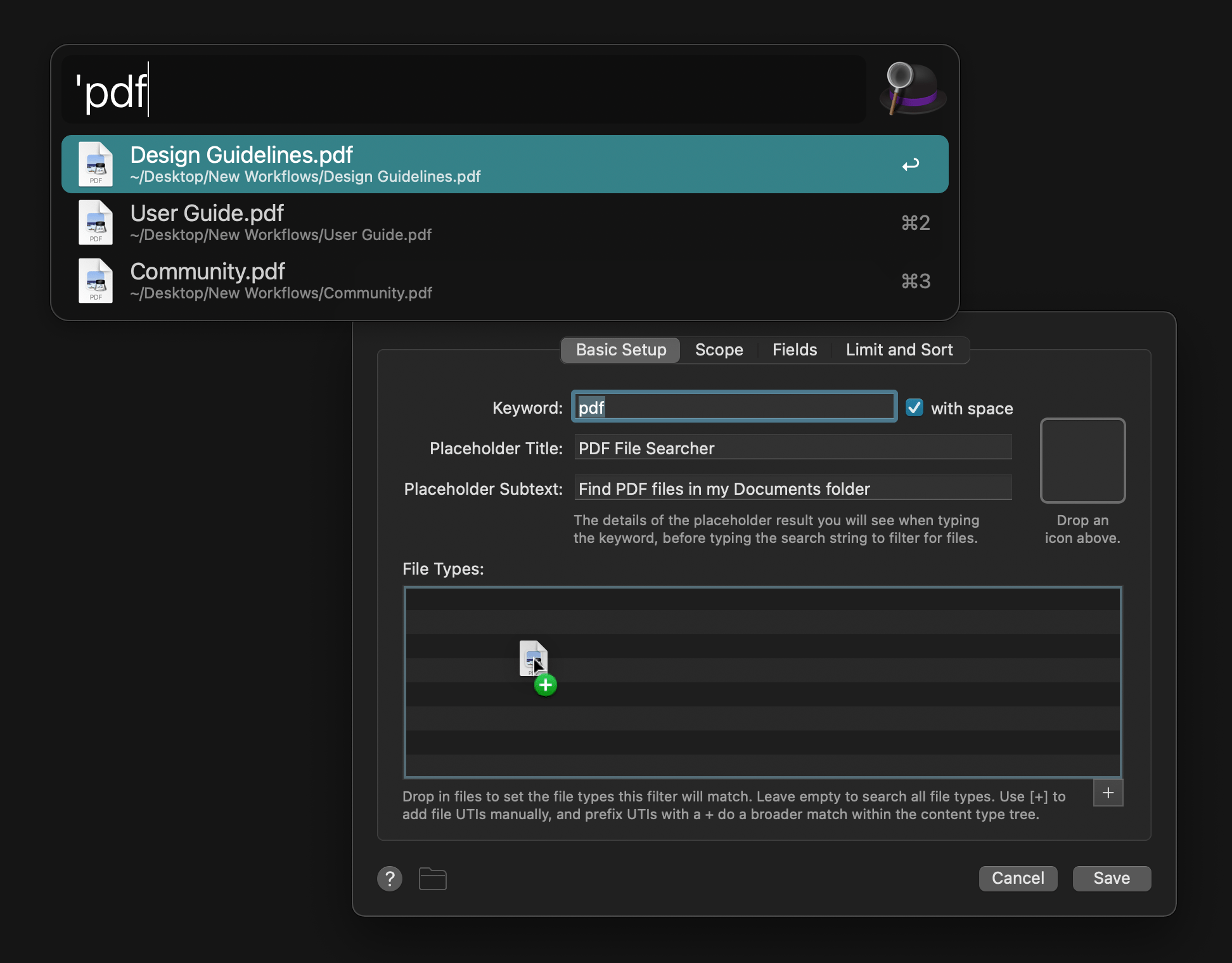
Next, we need to tell Alfred where to focus his search; To do this, go to the Search Scope tab of the same File Filter object.
Use the same method as above to search for your Documents folder (type open documents in Alfred) and drag it to the Search Scope box.
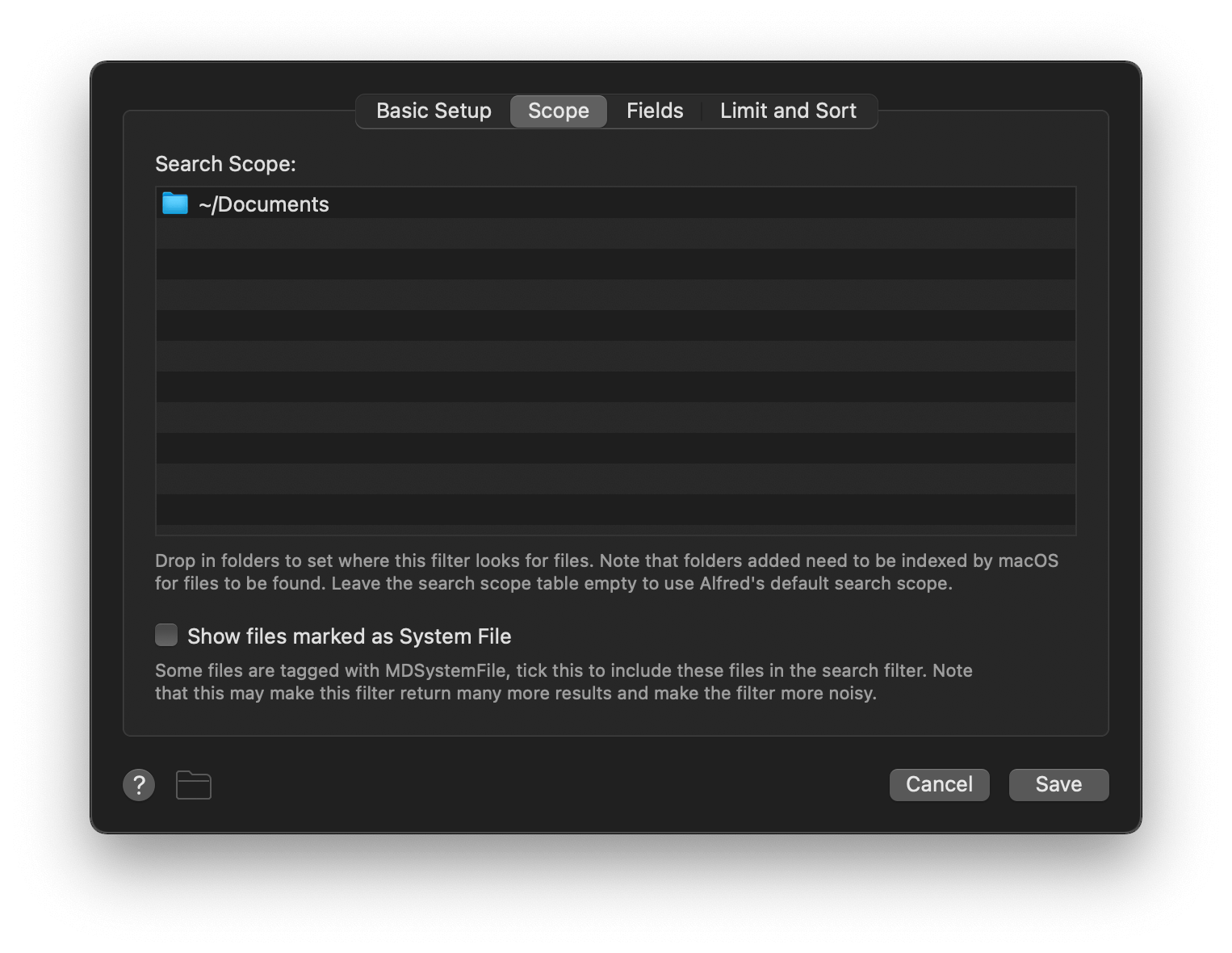
You've now told Alfred what file types to search for, and where. Next, we need to tell Alfred what to do with those files.
Add the Open File object
We're wrapping this one up with an easy second object; Drag the Open File object to the canvas and connect it to the first object.
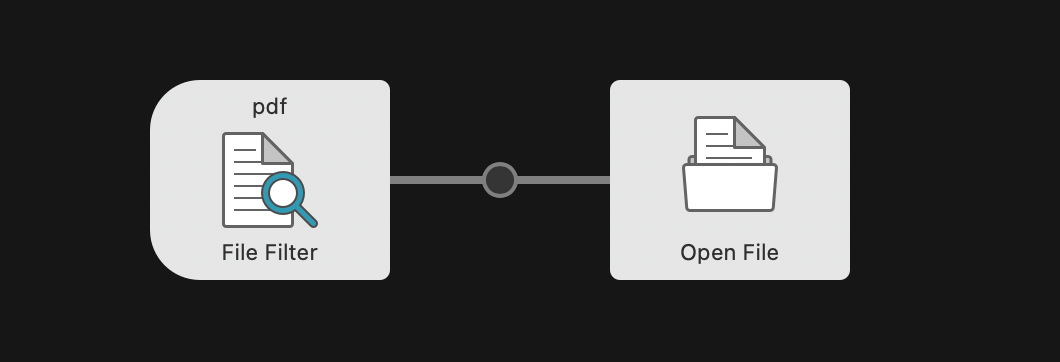
Using your Folder Search workflow
You can now pop up Alfred and type pdf followed by the name of a PDF file in your Documents folder.
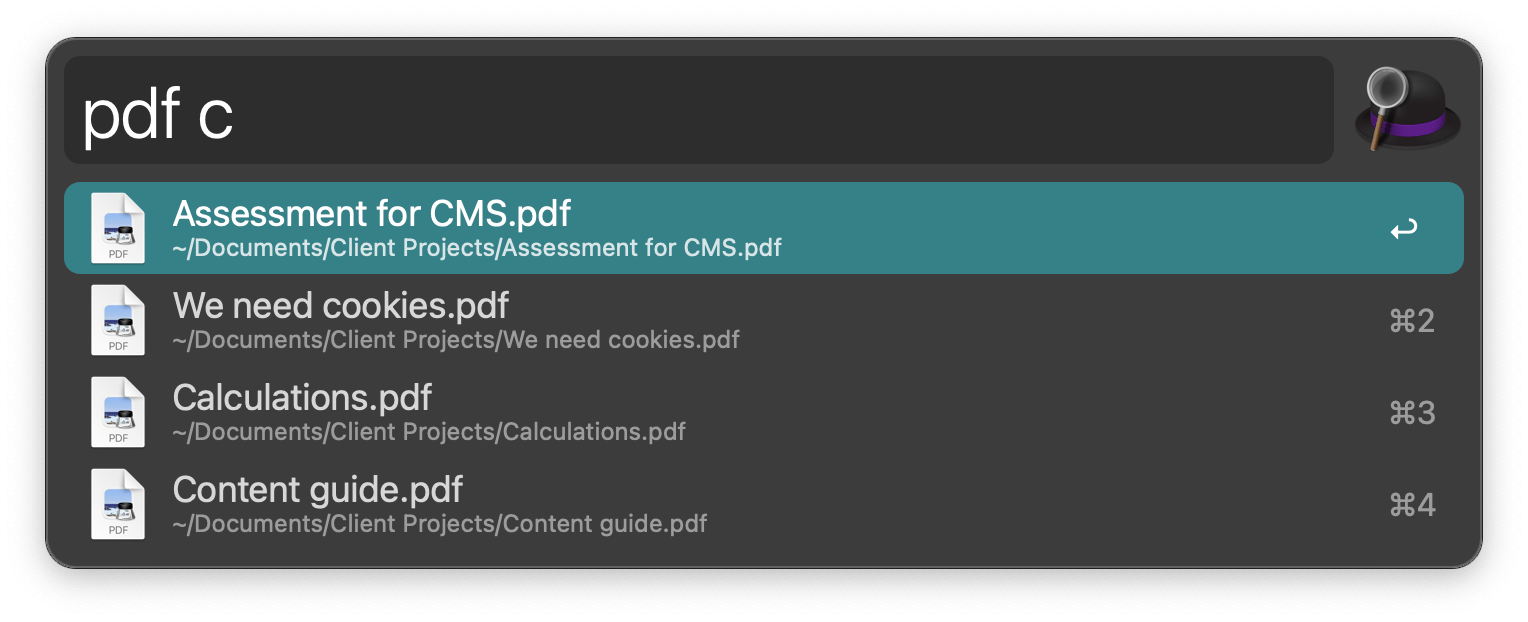
Ready for another tutorial? Click "Next Guide" in the Workflows preferences to learn how to set up Alternative Actions.
Further uses for this workflow
You could narrow the search scope to only look for your work documents, broaden it by adding other folders to the scope or leave the scope empty to search your default Alfred search scope (which is set in the Features > Default Results preferences.
Alternatively, you could add other file types to the types to search or, again, remove them altogether if you want to set a search scope but include all file types.
This is a highly efficient way to search your Mac, so take the time to set up a few of these; For folders, images or set to only particular paths.

