3 Ways to Use OS X Tags for Better Search
Tags in OS X are a quietly powerful way to organise files on your Mac. With Alfred, you can turn these simple tags into a great way to access collections of files, wherever they may be on your Mac and regardless of the file name.
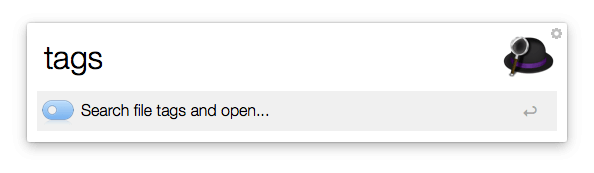
In this scenario, I've tagged template files that are stored in various folders on my Mac with the tag "template" to help me find them quickly when starting a new project. The files relate to different projects, but the common tag makes the files easy to search for.
You'll also discover a few different ways to search for these tags, from Alfred's built-in search to some great workflows.
Tagging your files
I've just finished creating a new file, so I'm adding the "template" tag while saving the file in Pages for the first time. Most OS X apps will allow you to set tags when saving your file.
OS X will suggest matching tags as you begin to type if you've already added some to your files.
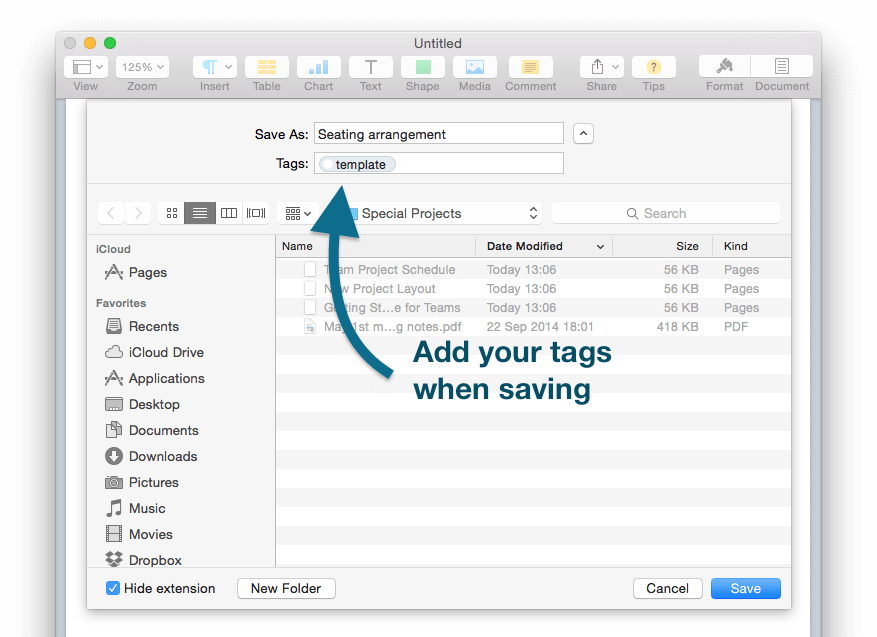
Some of my template files already existed, so I'm adding a tag in Finder, by opening the "Get Info" panel for the file.
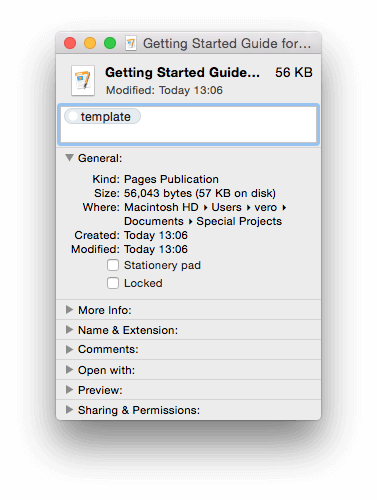
Using the built-in "tags" keyword
By default, Alfred includes a keyword to make it easy to search for files by tag. I've found three files on my Mac that use the keyword "template" by prefixing my search with the keyword "tags". Easy, isn't it?
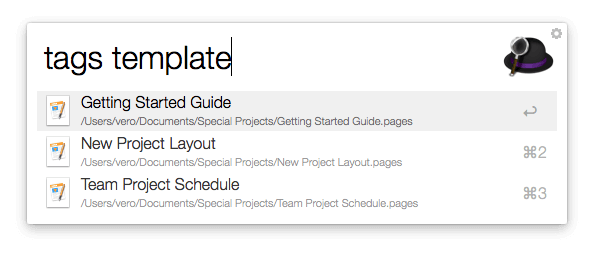
Showing tagged files with a hotkey
As I'm frequently looking for the exact search term above, I've also created a hotkey for my search. The Powerpack workflow consists of a single hotkey object, with the argument set to Text with the content "tags template".
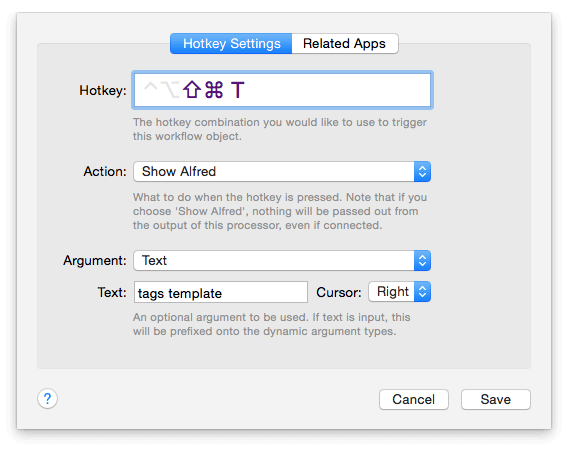
Pressing the hotkey combination brings up Alfred's search box with the relevant results for the tag "template" without me having to type anything more!
Creating a File Filter workflow
More advanced users might want to create a File Filter workflow for a specific tag and search based on the name of the file.
To get started, in Alfred's Workflows, click on the + in the bottom left and choose Templates > Files and Apps > File Filter from Keyword and Open.
I've left all settings empty in the File Filter object, with the exception of these two changes:
- In the Basic Setup tab, I've set my keyword to "tpl"
- In the Advanced tab, I've added the kMDItemUserTags and set the value to "template" to match my keyword
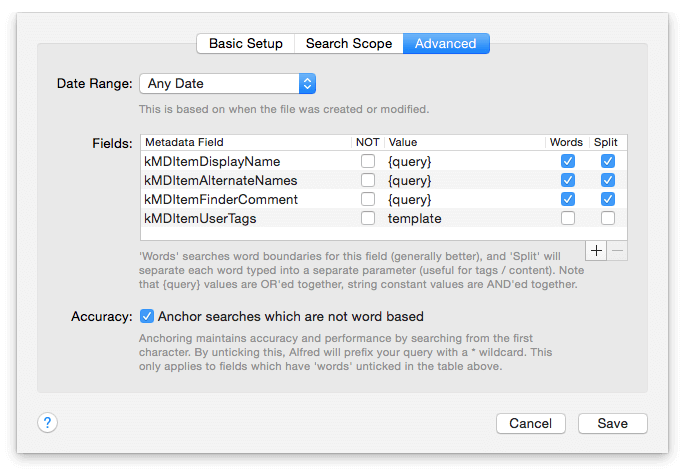
With this File Filter, I'm telling Alfred to use the keyword "tpl" to search only files with the tag "template".
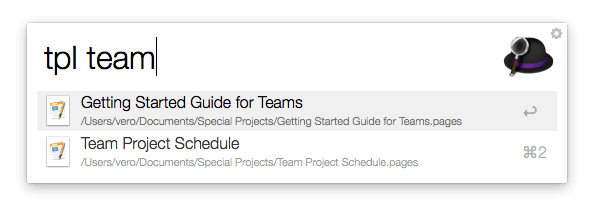
These are three ways to use OS X tags to make it easier to search and manage files on your Mac. How much time can you save with a little tagging?

