Getting Started: Hotkey to Action to Notification
This is the second workflow from the Getting Started guides available for Alfred 5's Workflows. Start with the First guide if this is new to you.
As you've already created a workflow in the first guide, you can keep using the same one.
Creating a hotkey-triggered workflow
Add the Hotkey Trigger
Drag the Hotkey Trigger from the Palette sidebar on the right of Alfred's Workflows preferences onto the canvas.
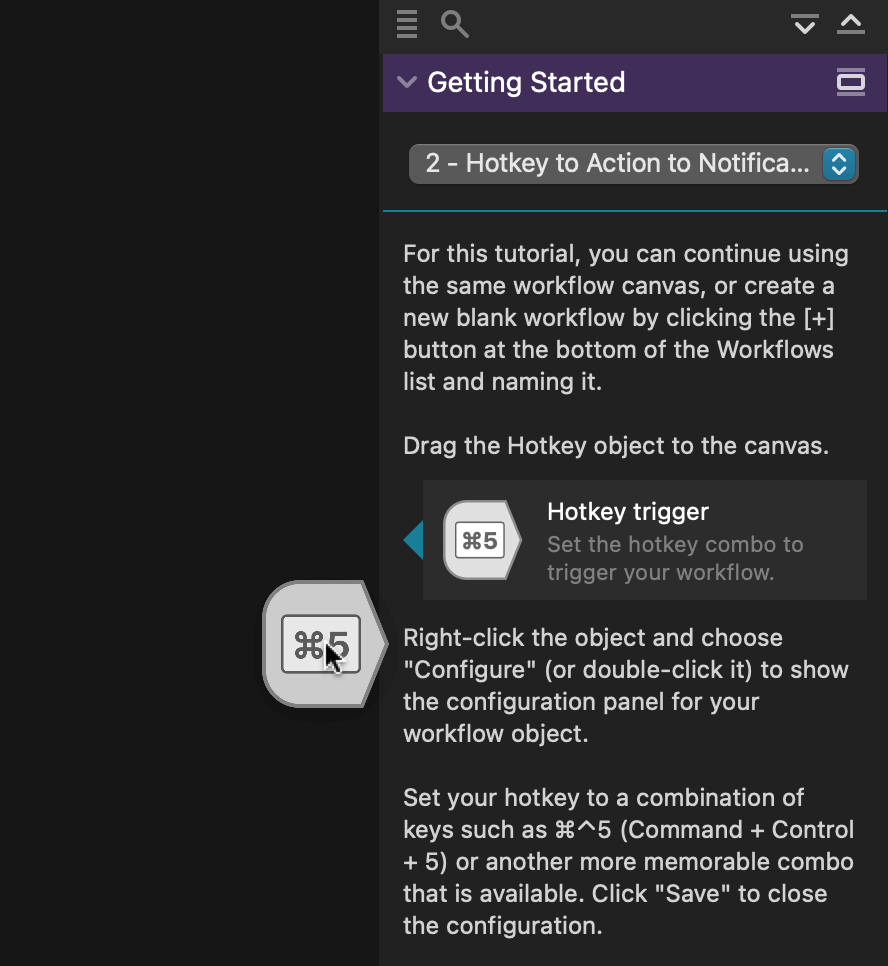
Right-click the object on the canvas and choose "Configure" to show the configuration panel for the Hotkey trigger object.
Set your hotkey to a combination of keys such as ⌘⌃5 (Command + Control + 5) or another memorable combo that is available on your Mac.
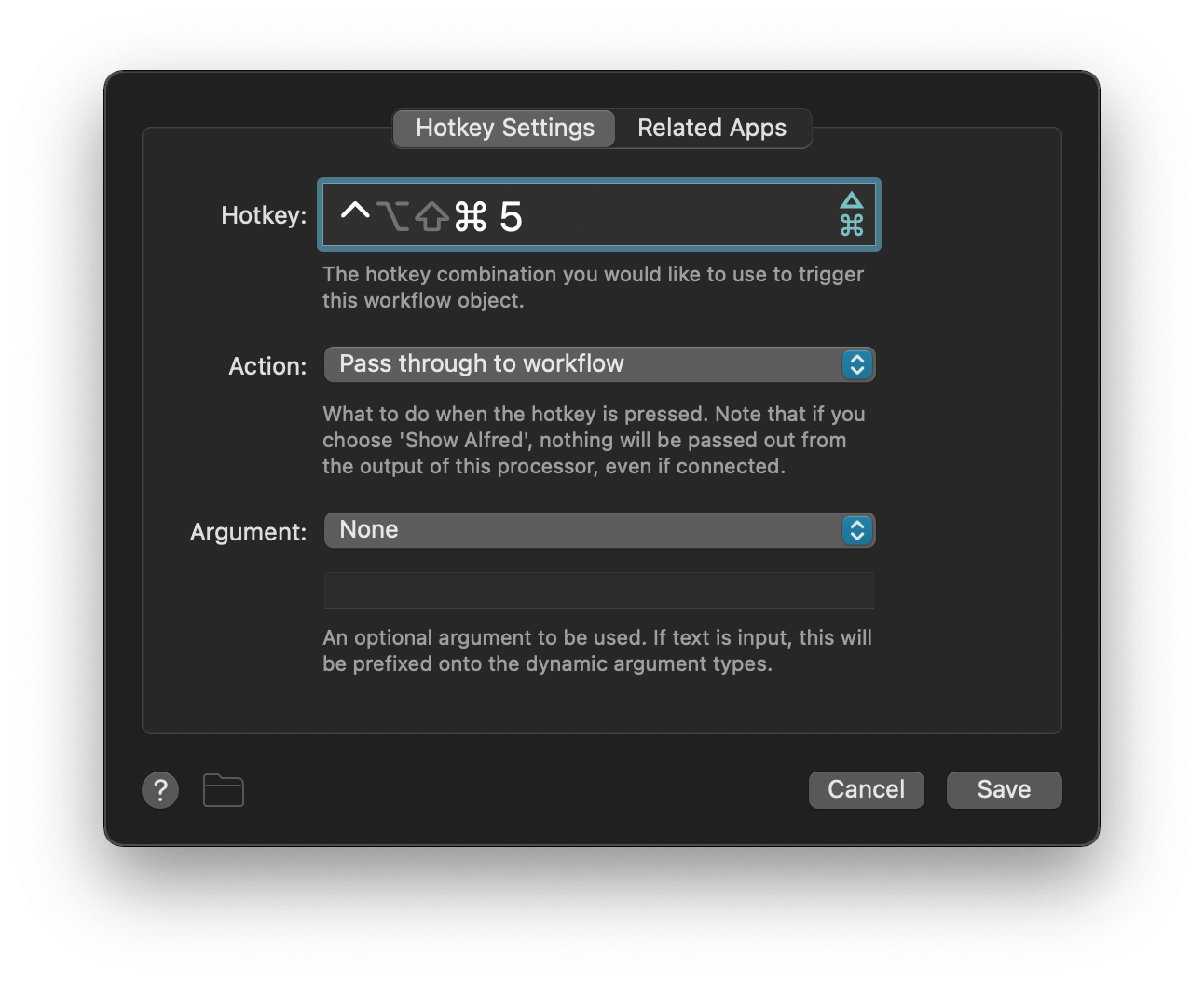
The availability of hotkeys can differ depending on what apps you've installed on your Mac, and which hotkeys are reserved.
A hotkey combo must always contain a modifier (Command, Control or Option/Alt) as well as another key such as a letter, number or symbol. Ensure that the hotkey field is highlighted and press all keys at the same time to set the hotkey combo in Alfred. If the combo is not accepted, it is likely reserved elsewhere on your Mac or in Alfred. Try a different combo.
Add the Launch Apps object
Drag in the Launch Apps / Files object from the Palette.
Open the configuration and drag in apps you'd like to open with your hotkey.
For example, you can add Safari, Calendar and Messages if you'd like all three to open with your hotkey.
You can add these objects in a few ways:
- Pop up Alfred's search bar and search for "safari"; Drag the result from Alfred to your configuration window
- Open Finder manually to the Applications folder and drag it from Finder to your workflow configuration
You'll quickly find that dragging apps and files directly from Alfred is a very efficient way to locate them!
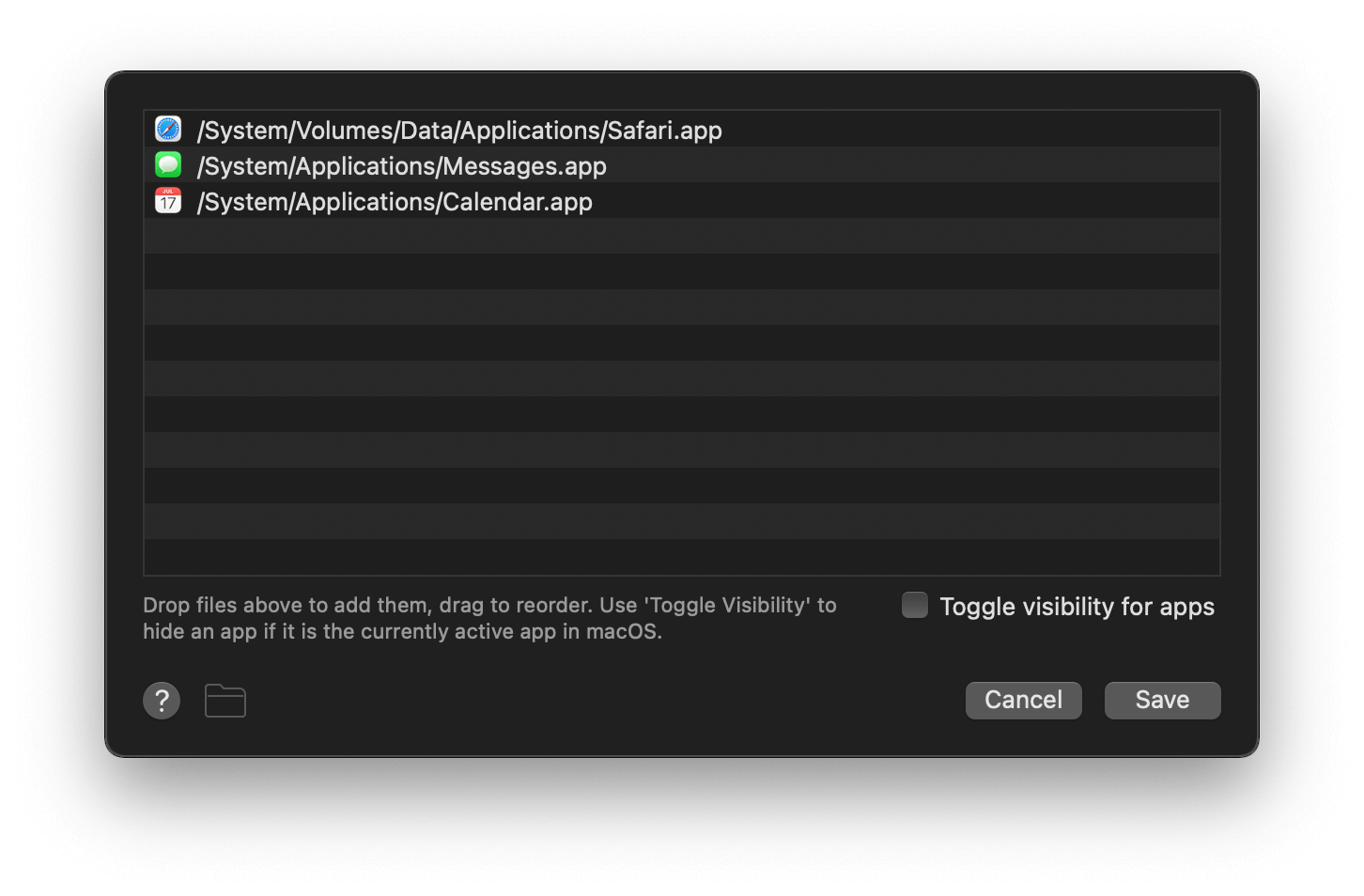
Add the Post Notification object
Finally, add the Post Notification object to your canvas and connect all three objects.
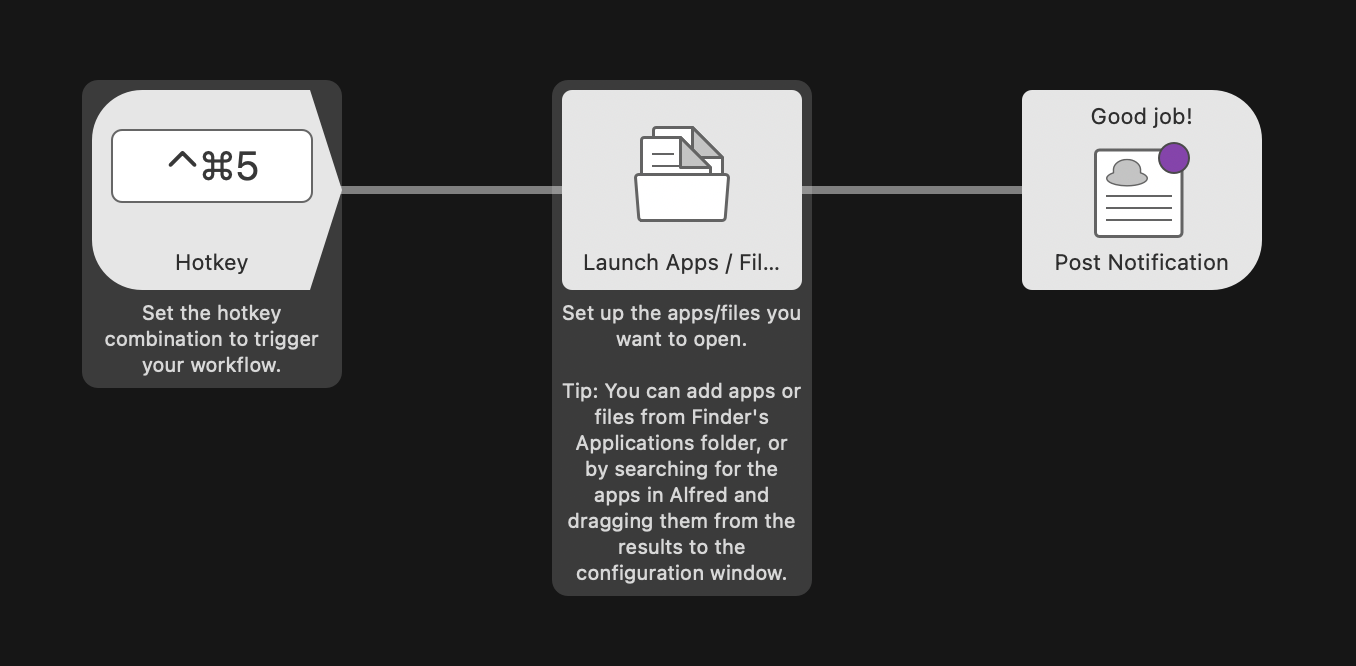
Well done! You now have a hotkey-triggered workflow ready to use.
Using your hotkey-based workflow
This hotkey can be used globally, so you don't need to show Alfred first.
At any time, press your hotkey combo to launch the apps you've added and see a Post Notification to let you know the task has been done.
Hint: This example workflow is here to teach you how to use workflows.
If you don't plan to use this hotkey combination, you can delete the workflow or the objects. Select the objects on the canvas, then use the backspace key to delete them.
Click "Next Guide" to learn how to create a simple File Filter workflow..
Further uses for hotkeys
There are so many ways to use hotkeys to trigger a workflow without showing Alfred first.
- Launch multiple apps, files and actions from a single hotkey, e.g. all the apps and websites you need to start your work in the morning
- Add a hotkey to launch a File Filter workflow as alternative to the keyword
- Run Automation Tasks without even showing Alfred!

