Workflow Editor Keyboard Shortcuts
New in Alfred 5
In Alfred 5, we have made it easier to navigate the whole Workflow Editor from the keyboard, allowing you to easily add, configure and connect objects without ever needing to reach for the mouse.
You'll see most of these navigation hints at the bottom of the canvas to guide you. You can disable these hints by clicking the [x] in the top right of the hint box, and you can re-enable them by right-clicking the canvas > Options > Show Hints at Bottom of Canvas.

Skip to the Workflow Shortcuts Cheatsheet to see all hotkeys at a glance.
These hotkeys make Alfred's Workflow Editor much more efficient, as well as improving the Accessibility and VoiceOver compatibility. Give it a try, see how you can create a whole workflow without using the mouse by using the shortcuts below!
Adding objects from the Palette
Objects can be dragged directly from the palette into the canvas.
When dragging an object from the Palette, hold ⌥ to connect your new object to the selected object(s) on the canvas.
You can also add an object in a specific location by right-clicking the canvas to choose an object from the menu.
Searching the Palette
The fastest way to add objects to the palette is to use the Palette Search.
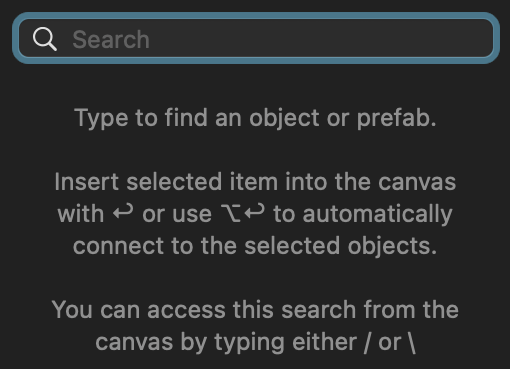 Press \ or / to make the Palette Search appear to the right of the canvas, over the Palette.
Press \ or / to make the Palette Search appear to the right of the canvas, over the Palette.
Type a search term to find the object you'd like to add to the cavnas, press ↩ to add the selected result to the canvas.
Alternatively, use ⌥↩ to automatically connect the object to the output of the selected object(s) in the canvas.
Hint: Type the first letters of the objects to search for items faster, such as 'rs' for 'Run Script'. You can also type the category to view all objects in that category, e.g. 'Actions'.
Navigating & moving objects on the canvas
Manually move the selected objects by dragging them.
Use the arrows to move the selected items around the canvas, and ⇧arrows to move the object in larger steps.
⌘arrows will navigate the selection to the nearest objects.
⌘⌥→ and ⌘⌥← navigates the selection via connected objects.
⌘⌥↑ and ⌘⌥↑ navigates to connected sibling objects.
Connecting objects
There are a number of different ways to connect objects in the editor canvas:
- Manually connect an object by dragging from its output handle to the handle of the next object.
- With object(s) selected in the canvas, hold ⌥ and click another object to connect the source objects to the clicked object.
- With object(s) selected in the canvas, use ⌥arrows to connect to the nearest object.
Use ⌥⌫ while an object is selected to remove its connections to other objects.
Configuring objects
On a selected item, use ↩ to open the object configuration.
Also on a selected item, use ⌘↩ to show the pop-up menu.
Hint: You can disable auto configuration of objects when adding them from the Canvas popup menu > Options > Show Configuration Sheet for Newly Added Objects
Workflow Editor Shortcuts Cheatsheet
Here are all the shortcuts and hotkeys in one place:
Palette Search
/ or \ Show Palette Search, then type to search the available objects
↑ or ↓ Navigate up and down search results
↩ Add selected object to canvas from Palette Search
⌥↩ Add object to canvas from Palette Search and connect to selected object
Canvas
arrows Move the selected objects
⇧arrows Move the selected objects further
⌘arrows Navigate between objects
⌘⌥→ and ⌘⌥← Navigate between objects via connections
⌘⌥↑ and ⌘⌥↑ Navigate to sibling objects
⌥click Connect selected object(s) to the clicked object
⌥arrows Connect selected object(s) to the nearest object
⌥shiftclick Connect selected object(s) to the clicked object and maintain selection
⌥shiftarrows Connect selected object(s) to the nearest object and maintain selection
↩ to open the object configuration for the selected object
⌘↩ to show the pop-up menu for the selected object
⌥⌫ Delete all connections for selected object
⌘D Toggle Debugger
⌘- Zoom Canvas out
⌘+ Zoom Canvas in
⌘0 Reset Zoom
⌘9 Toggle Palette visibility
Learn more about Workflows
You can find out more about creating Workflows here:
- Discover the Workflow Editor and Palette
- Getting Started Guides will walk you through creating your first workflows
- The Workflows page contains links to all Workflow object types
Don't forget that you can always use the question mark icon in any Workflow preferences to learn more about a specific workflow object.

