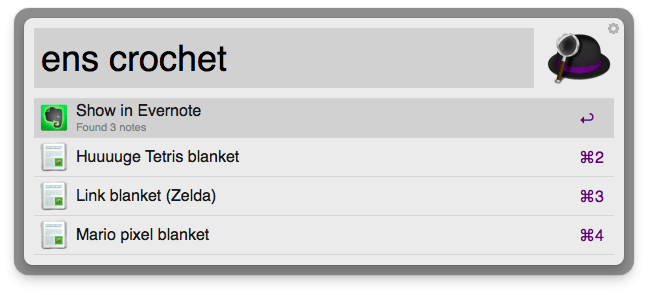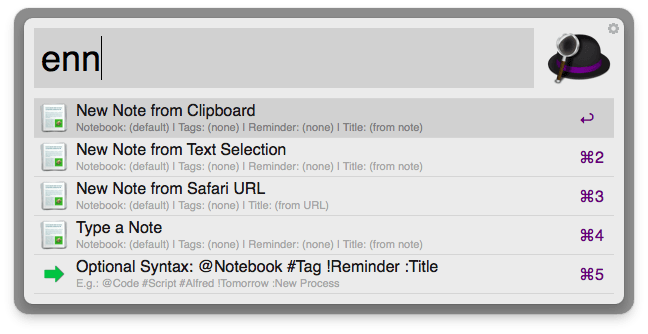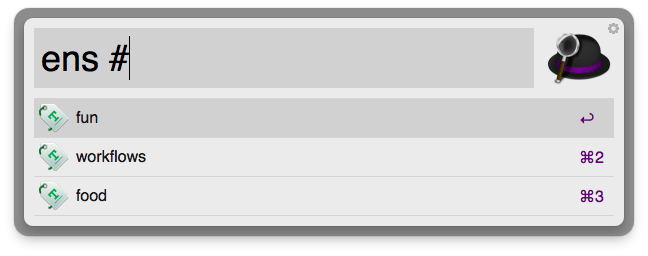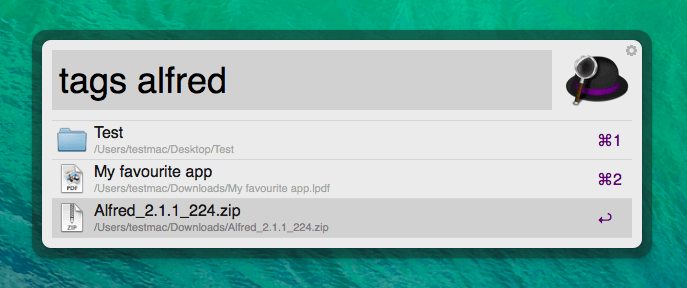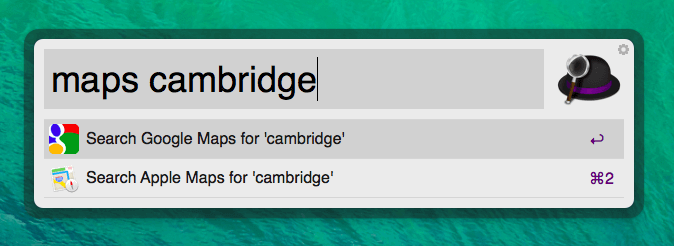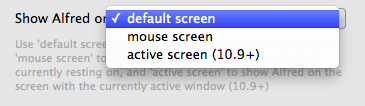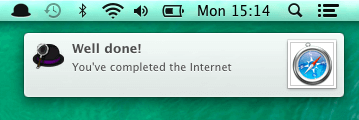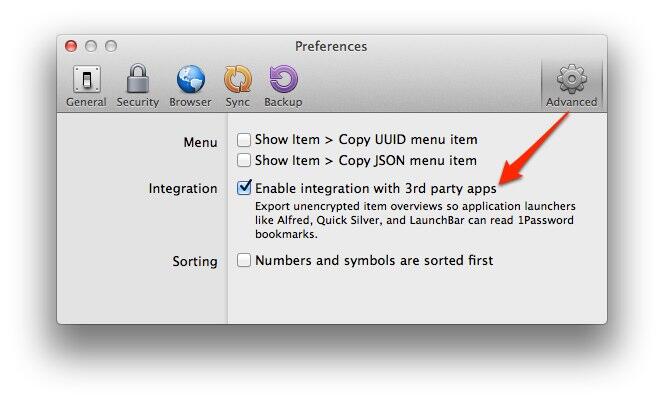Today's Alfred v2.2 release contains some major improvements to workflows, which will be very enjoyable for both developers and workflow users.
We've added new organisation, filtering and copying options for workflows, so that your growing collection is easier to sort through. A key feature for workflow developers is also the new debugging options to help them create the best workflows possible.
Of course, the list doesn't end there; v2.2 includes loads of significant improvements to many other areas of Alfred. Fancy reading all of the improvements? The change log contains a detailed list, but we've included a few highlights for you below.
Workflow Debugging
The debugging tool is a new addition to help developers create and improve the awe-inspiring collection of workflows they've made available to fellow Alfred users.
To access debugging, click the bug icon when editing a workflow; Logs will appear as the workflow is used and information can be filtered to show either all information or only the errors and warnings.
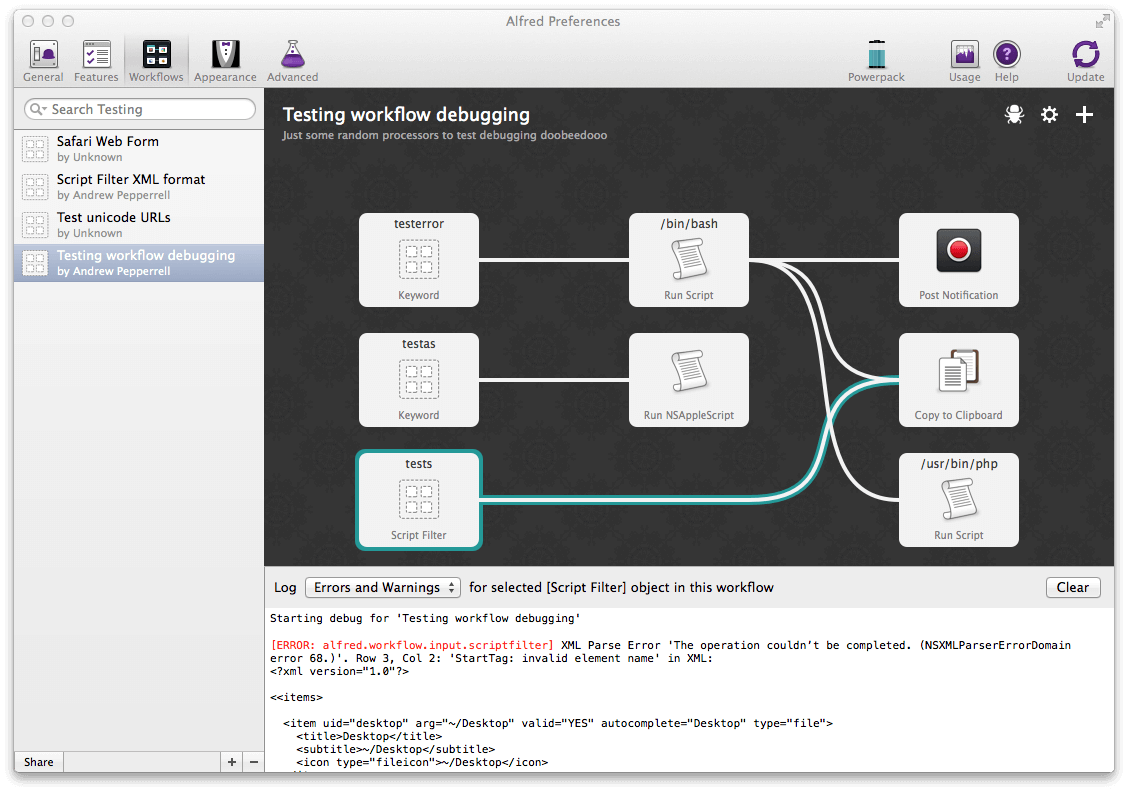
Categorising and Copying Workflows
As we each start collecting an impressive number of workflows, it becomes increasingly useful to categorise them. In this release, you can use the few default categories or create your own, then classify your workflows into "work", "productivity", "music", etc categories and filter down by category. Click on the triangle in the search field of the Workflows search to get started.
We've also made it easier to copy and paste workflow objects from one workflow to another with Cmd + C to copy and Cmd + V to paste. You can also duplicate a whole workflow, if you want to re-use a workflow as a basis to create a new one!
You can update to v2.2 by going to the "Update" tab in Alfred's Preferences or by downloading Alfred from our website. Have a look at the change log for the full list of improvements and fixes in this release.
Last week, we celebrated Alfred's 4th birthday by giving away licenses and subscriptions for some of our favourite Macs apps. This month, we are featuring each one, as well as sharing the best Alfred workflows to make the most of them. Today, we're taking a look at Dropbox.
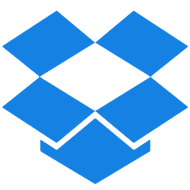 Over the past few years, Dropbox has become a fairly ubiquitous service; whether it's sharing work documents, syncing your 1Password keychain or sending photos to friends, it's the first port of call.
Over the past few years, Dropbox has become a fairly ubiquitous service; whether it's sharing work documents, syncing your 1Password keychain or sending photos to friends, it's the first port of call.
Dropbox to sync your Alfred settings
You know you're using a good syncing service when you completely forget about it because it's working so seamlessly.
If you're a Powerpack user with more than one Mac, you can sync your settings using Dropbox. This ensures you can use your workflows, snippets and themes on your Macs and take advantage of any customisations you make. Of course, certain settings are specific to each of your Macs, including your main Alfred hotkey, search scope, current active theme - so nobody at work needs to know about the Pikachu-yellow Alfred theme you use at home! ;)
You can set this up in Alfred's Advanced preferences; Start by setting up your primary Mac, letting your settings sync up to Dropbox. When setting the sync folder on your second Mac, wait until Dropbox has fully updated with the primary Mac's settings, then choose the same folder and Alfred will begin to use the same preferences file.
Dropbox workflows
File filter to search Dropbox only
If you use Dropbox to store backups of files that are also on your Mac somewhere else, searching can get a little confusing. This is where file filters come in handy.
This file filter workflow took me a few seconds to create; it simply limits your search scope to the ~/Dropbox/ folder, so that the only files returned are those you've stored on Dropbox. You can customise it to your needs by adding specific files types (e.g. only PDFs or folders) or choosing a more specific scope (e.g. your Public Dropbox folder only).
Download the File Filter to Search Dropbox Only workflow.
This workflow was created using one of the many templates you can find in Alfred's Workflows preferences by clicking the + in the bottom left.
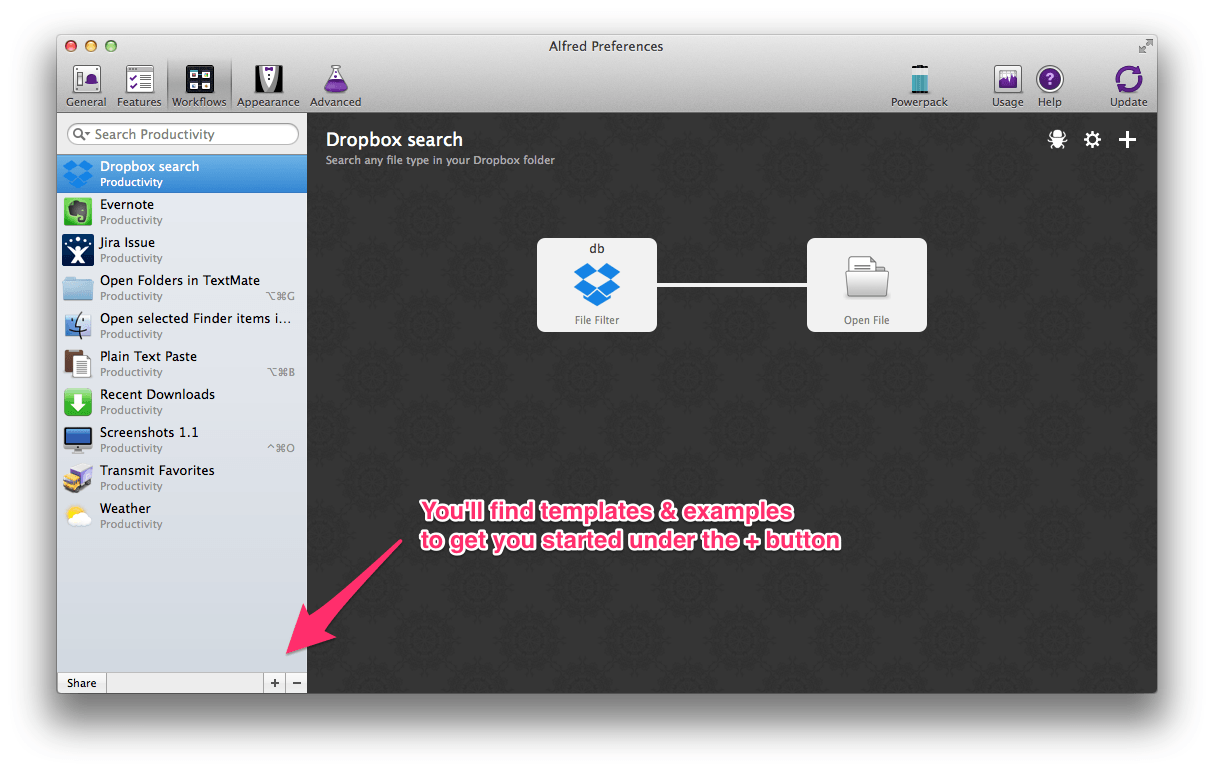
Screenshot & save to Dropbox
This workflow is a very ingenious and handy one by Carlos A. Sztoltz. It allows you to take a screenshot on your Mac and immediately store it in a public Dropbox folder, all while creating a shortened URL and copying it to your clipboard. This is at least as awesome as riding your bike with no hands. While standing on your head. And juggling fire.
It requires a little more setup than the workflow above; you'll need to type "setupss" to tell the workflow which folder to save screenshots to, and add your bitly or Brb.bz details if you want to use URL shortening.
Once you're set up, you can use hotkeys or keywords to take a screenshot of your screen, a specific window or a selected area. The screenshot will be saved in the folder you've set and a URL copied to your clipboard.
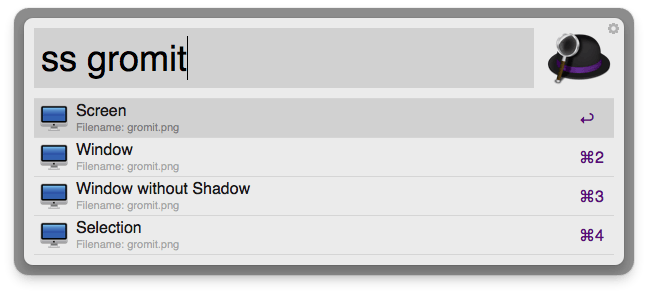
You can download the Screenshots 1.1 workflow, and find out more about its features here.
You'll need the Powerpack to use workflows; You can purchase a license to get started with workflows like this one, and many more great features.
Last week, we celebrated Alfred's 4th birthday by giving away licenses and subscriptions for some of our favourite Macs apps. We'll be featuring these apps over the coming weeks, as well as sharing the best Alfred workflows to make the most of each one. Today, we're taking a look at Evernote.
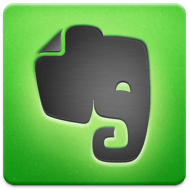 I've always had a brain like a sieve, so I usually write everything down with the assumption that I'll otherwise forget it. The issue with this system (or lack thereof) is that all of these paper notes, clippings and text files get jumbled up or lost.
I've always had a brain like a sieve, so I usually write everything down with the assumption that I'll otherwise forget it. The issue with this system (or lack thereof) is that all of these paper notes, clippings and text files get jumbled up or lost.
The basic idea of Evernote is simple really; Remember everything by putting it into Evernote then forgetting about it. File these ideas into notebooks, tag them, and even find them based on the location you were in when you made the note. Access your account on your Mac, on your phone or on the web. The nifty thing about Evernote is that the more you use it, the more useful it becomes.
Whether it's a photo of the "10 year warranty" receipt for a frying pan I'll otherwise lose next week, or a link to a vintage pattern I want to knit, every scribble goes into Evernote for future reference. That Tetris-themed crochet blanket may never happen, but I'll know where to find my design ideas if it ever does!
Using Evernote with Alfred Workflows
To keep Evernote at your fingertips, Carlos A. Sztoltz has created a fantastic workflow we've been using daily alongside Evernote.
Once you've downloaded and installed the workflow, you can search your Evernote content with the keyword "ens", which searches all notes fields.
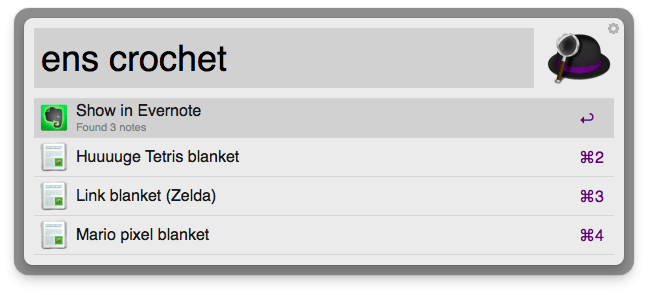
Need to add a note note? You can do this without leaving Alfred, with the keyword "enn". The syntax even allows you to include details of which notebook you want the note to be filed in, or what tag to attach to it.
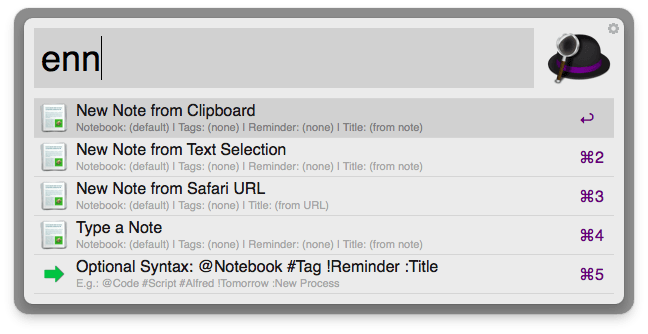
Find all items by tags with "ens #".
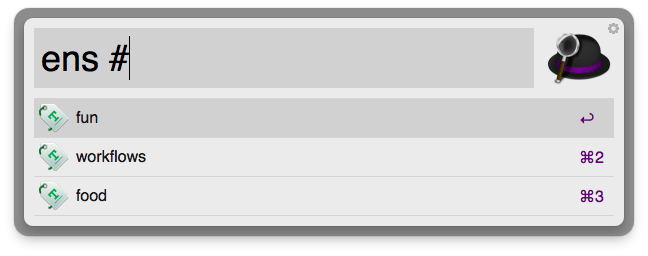
There are many more useful keywords, which you can discover by looking at the handy workflow help notes by typing "en?"
I've barely scratched the surface of what Evernote and this particular workflow can do, so I'd love to hear how you use them.
You'll need the Powerpack to use workflows; You can purchase a license to get started with workflows like this one, and many more great features.
Over the past few weeks, we released Alfred v2.1 and 2.1.1 to make the most of OS X 10.9 Mavericks. We've ensured Alfred is fully compatible with the new OS and added a few great features uniquely for Mavericks users.
Search Tags In Mavericks
10.9 makes it easy to tag files with keywords when saving them. You can then search these in Alfred using the keyword "tags".
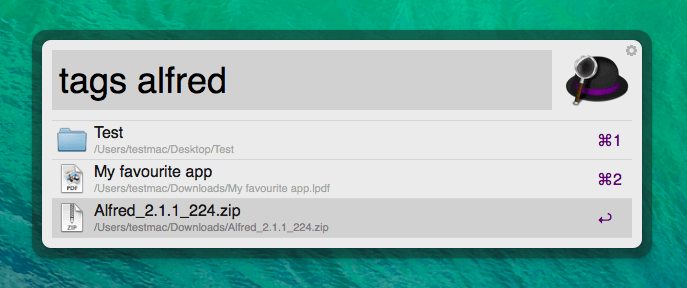
Use Apple Maps
You'll be familiar with Alfred's "maps" keyword, which launches Google Maps with your search term. Now, you can also launch the Apple Maps application with the same keyword.
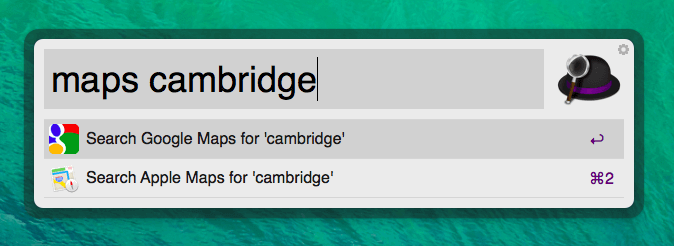
Of course, if you're not keen on Apple Maps or want to hide Google Maps, you can disable their keywords in the preferences under Features > Web Search.
Show Alfred On Active Screen
Mavericks brought in improved support for users who like to use multiple screens, and we decided Alfred should play along. As such, users on 10.9 can choose to show Alfred on the screen with the current active application window, as well as the existing settings of the default screen or the screen where your mouse is.
You can change this setting in Alfred's preferences under Appearance > Options.
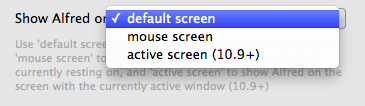
Show Workflow Image In Notification Centre
For our community of workflow creators, we've added the ability to show a workflow's icon as an image in Notification Centre.
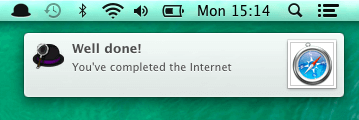
Taking Advantage Of The New Features
If you're looking through your Alfred preferences and can't see some of these features, remember that they are only available to users on 10.9. You'll also need a Powerpack license to take advantage of Powerpack-specific features.
As you most likely already know, OS X 10.9 Mavericks is a free upgrade for most Mac users so once you've upgraded, you'll be able to take advantage of these features too :)
Today, we released Alfred v2.0.8 in anticipation of Agilebits' 1Password 4 release. Those using the beta version of 1Password 4 will be able to use Alfred's 1Password 1Click Bookmarks integration right away. Non-beta users will need to exercise patience just a little longer until version 4 is officially released :)
To take advantage of this feature, you'll need to enable integration in 1Password 4's preferences as shown in the screenshot below.
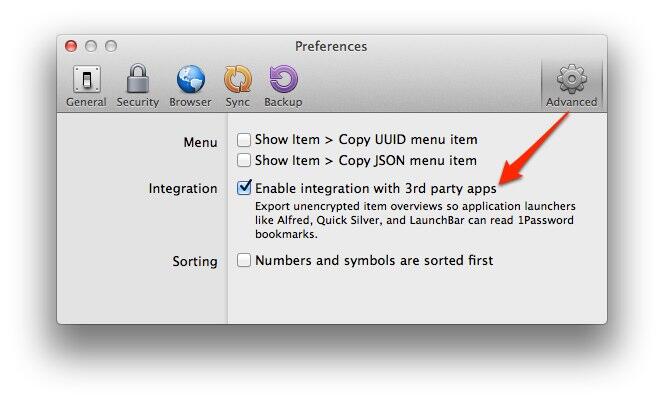
This integration only shows your 1Click bookmarks, as it did in version 3. Your data remains completely safe and protected by 1Password's usual great security features, so activating this feature won't put your data at risk.
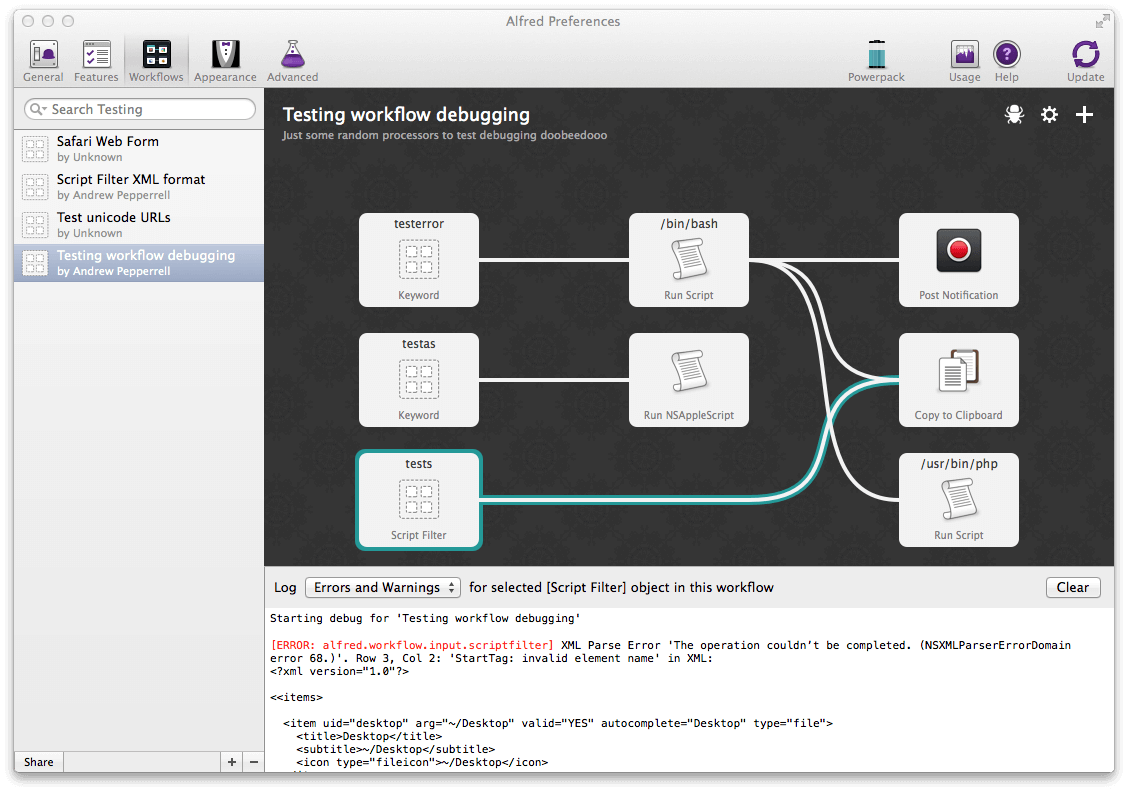
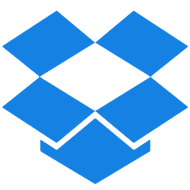 Over the past few years,
Over the past few years, 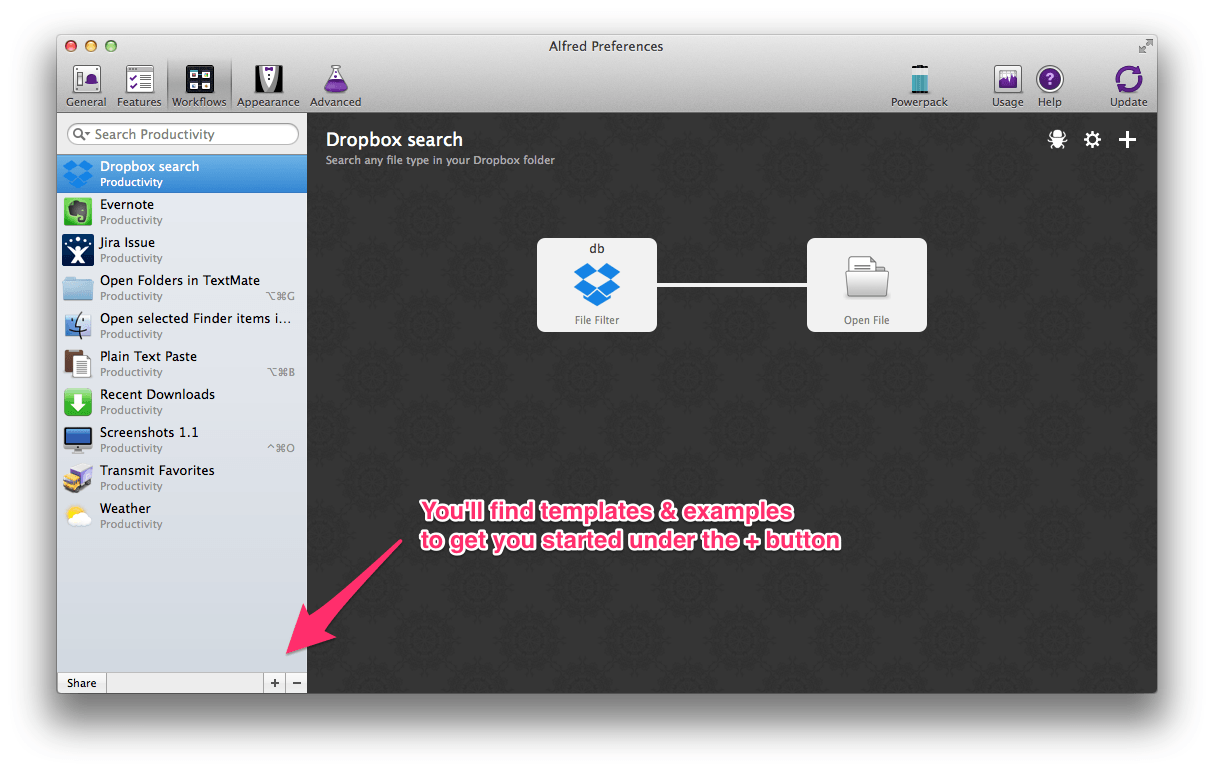
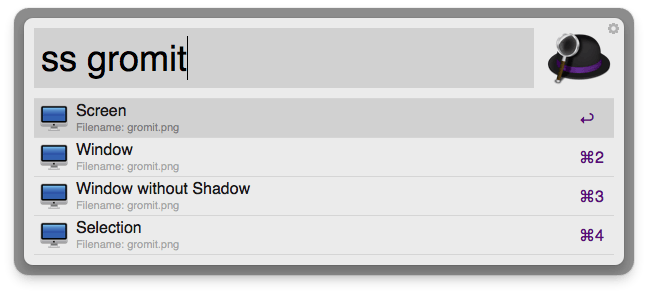
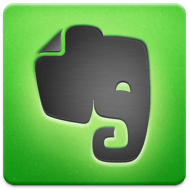 I've always had a brain like a sieve, so I usually write everything down with the assumption that I'll otherwise forget it. The issue with this system (or lack thereof) is that all of these paper notes, clippings and text files get jumbled up or lost.
I've always had a brain like a sieve, so I usually write everything down with the assumption that I'll otherwise forget it. The issue with this system (or lack thereof) is that all of these paper notes, clippings and text files get jumbled up or lost.