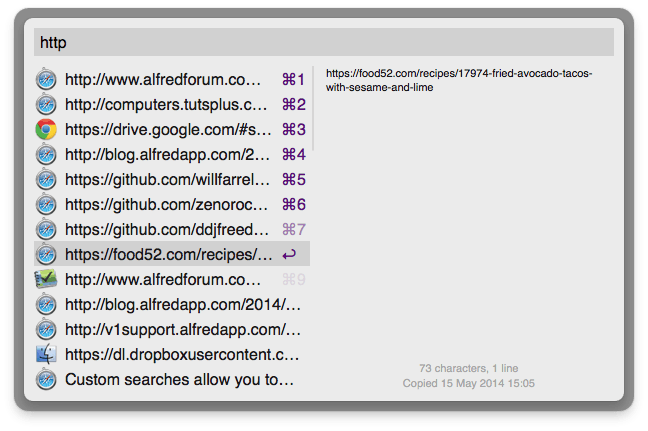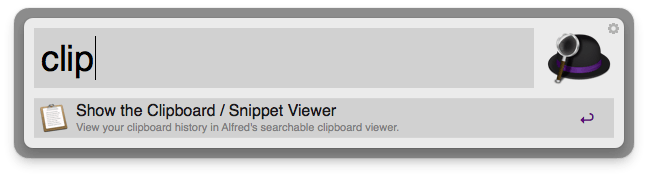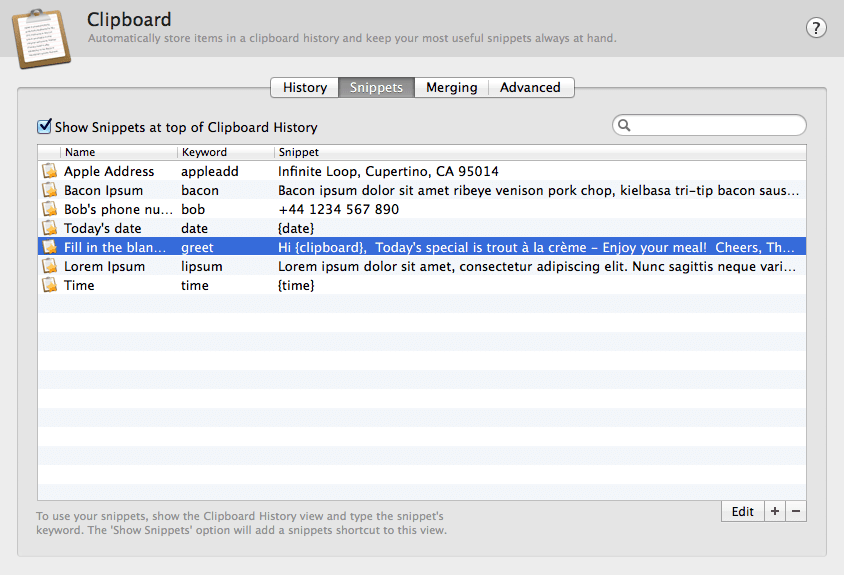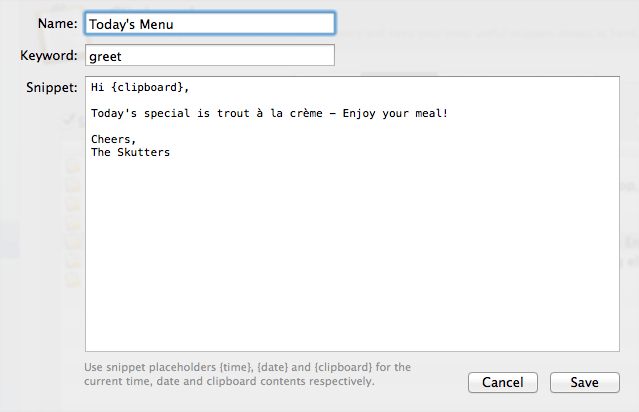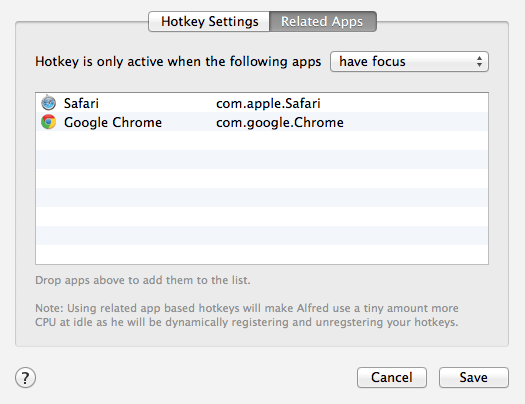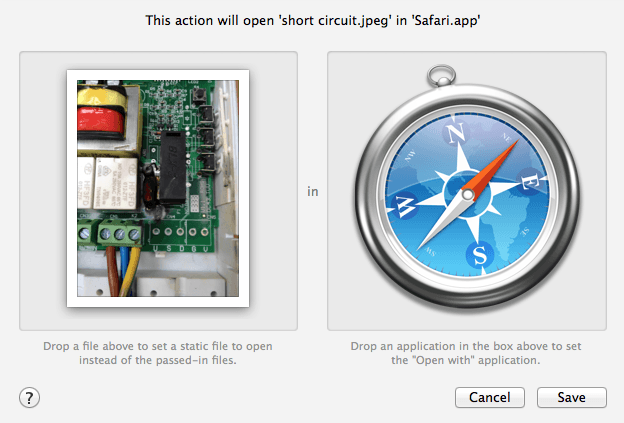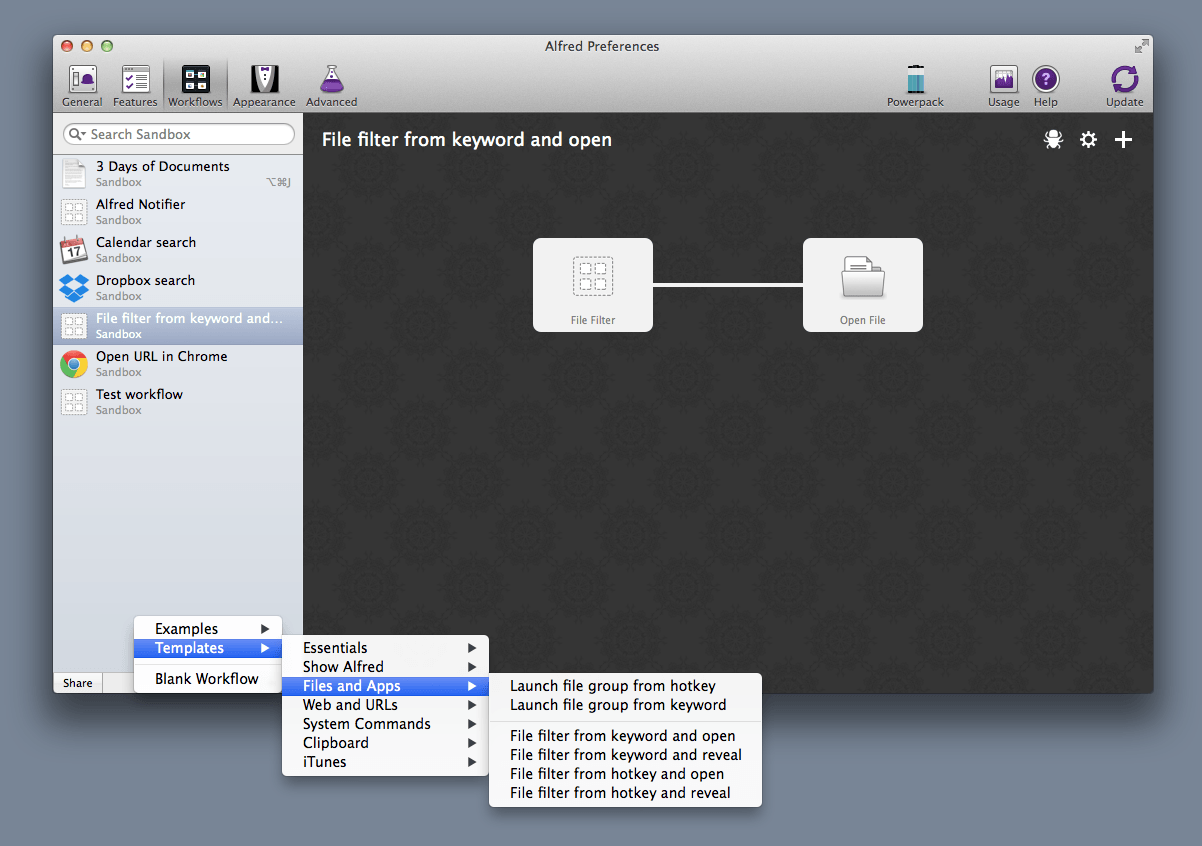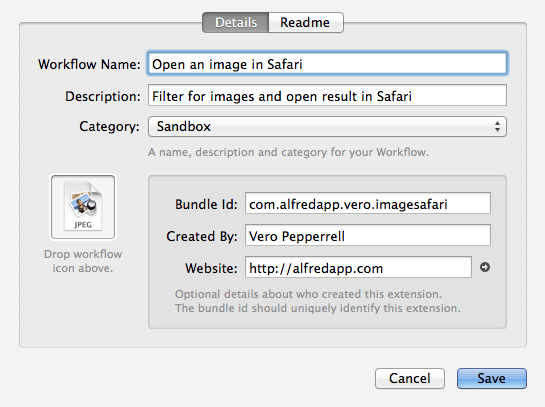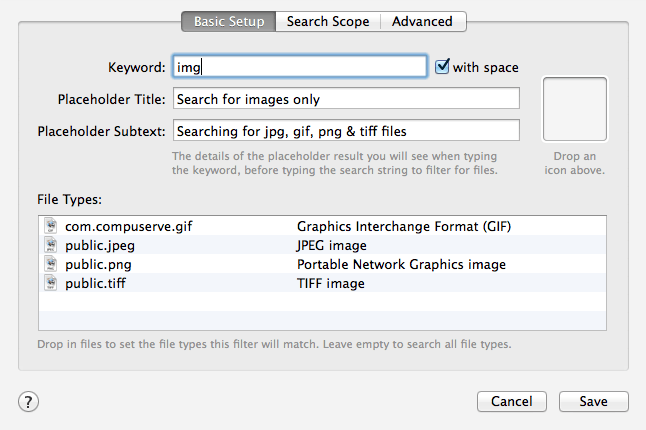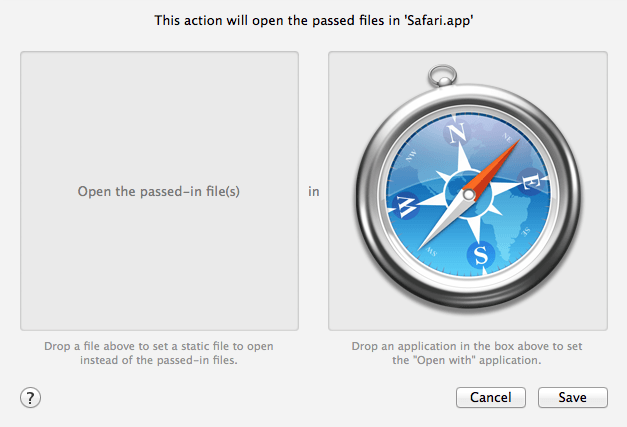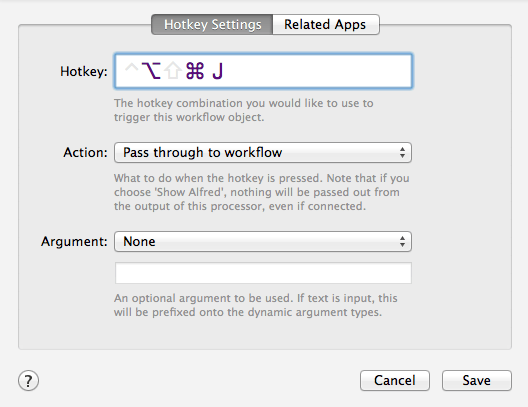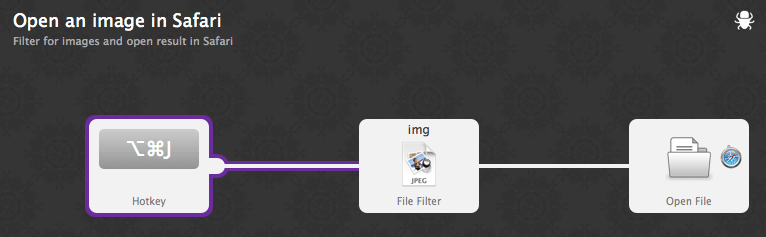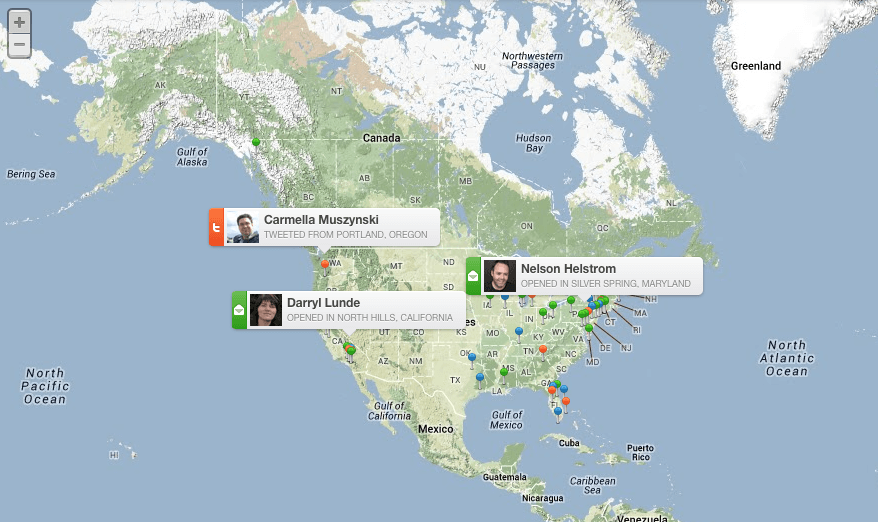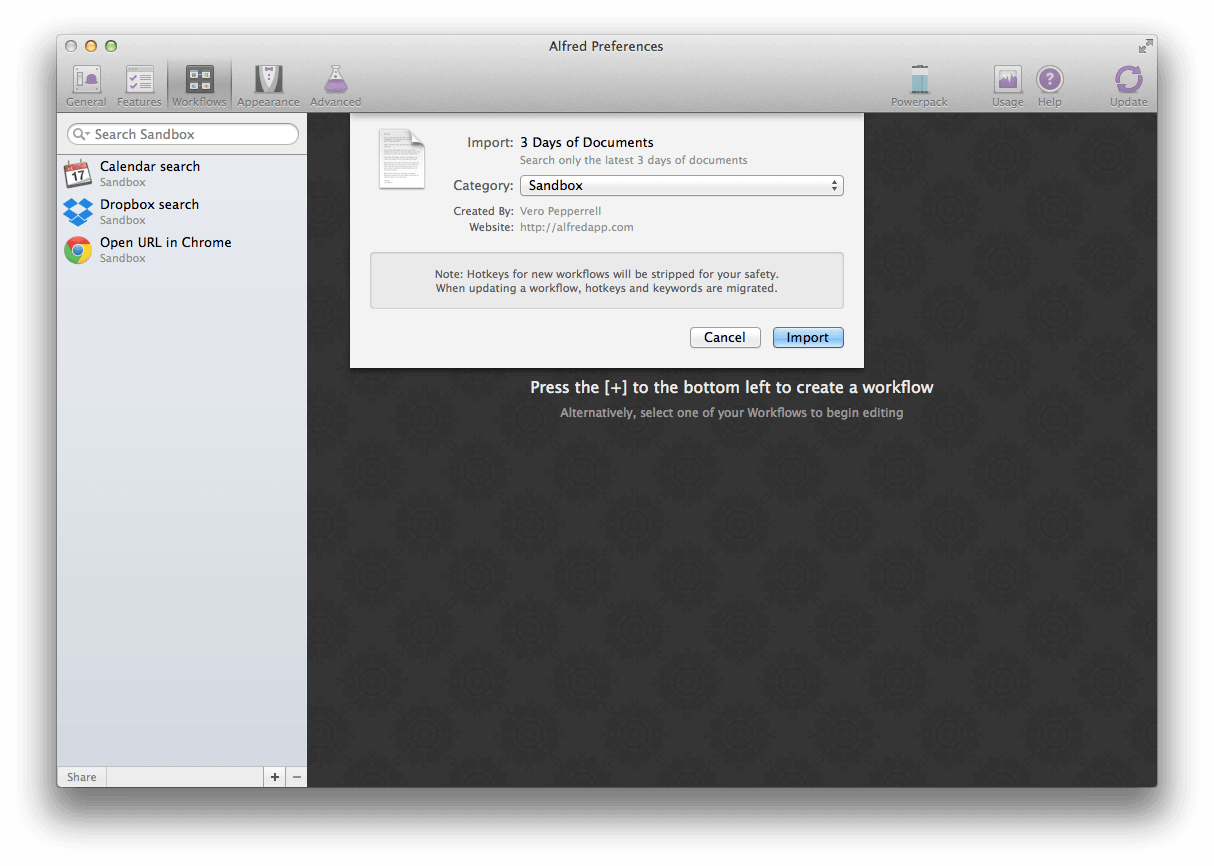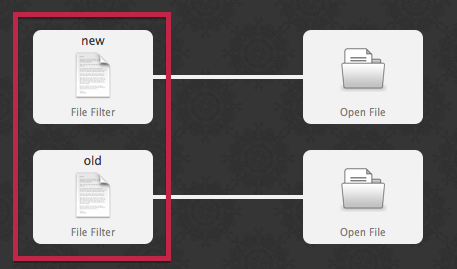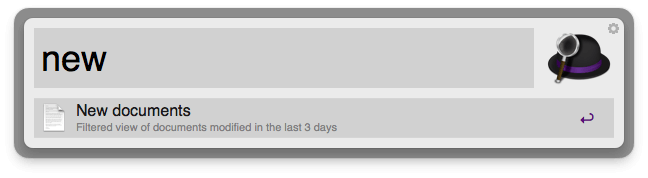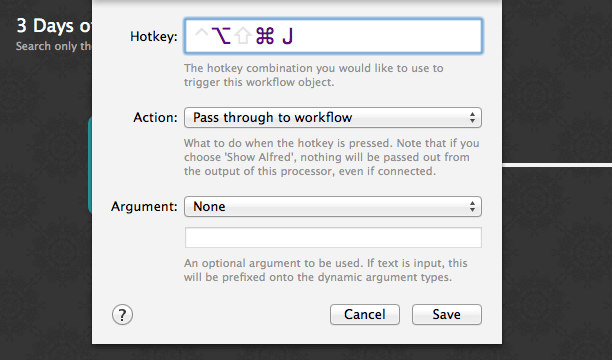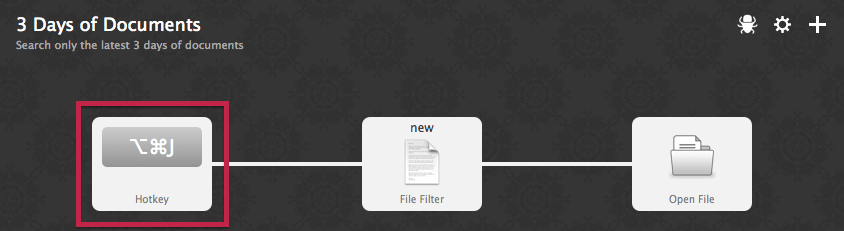Everyone has an Alfred feature they couldn't be productive without. For me, it's Clipboard History.
Clipboard History is a Powerpack feature that has saved me hours of searching for links I'd copied or re-typing text. More than once, it also saved my bacon when my browser or text editor crashed, taking down with it all of my unsaved writing. Thankfully, anything I'd previously saved in Alfred's clipboard was readily available for me to paste in again.
If you're not already familiar with Alfred's clipboard, this tutorial post covers setting up and customising your Clipboard History settings, as well as creating Snippets for your most frequently used bits of text. Even if you think you're familiar with this feature, you might discover new and useful tips.
Using Clipboard History
One Alfred user called the Clipboard History "the best feature he never knew he needed"; It gives your OS X clipboard a memory so that you can dig through the links, addresses and other useful bits of text you've copied recently, making them easier to find and use again.
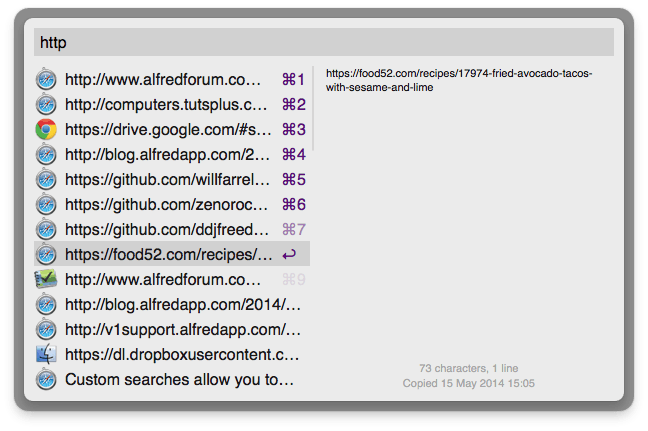
By default, the Clipboard feature is disabled for privacy reasons. To enable it, go to Alfred's Preferences under Features > Clipboard > History, and check the box next to "Persist for". You can then choose from the dropdown how long you'd like Alfred to remember your clips for.
You can then show the Clipboard Viewer with a hotkey (Cmd + Alt + V by default) or by using the keyword "clipboard" in Alfred's search box.
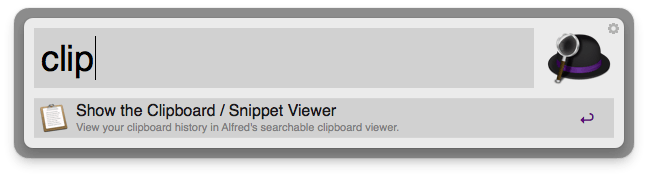
The Clipboard Viewer contains the text snippets you've copied; You can search by scrolling through the latest 50 clips or by typing a part of your clipped text to narrow down your search to see the relevant clips.
As Alfred strips the formatting from the copied text, you can paste to the currently focused app by selecting the item you want in Alfred's Clipboard Viewer and hitting the return key without worrying about rogue formatting being pasted in. You can also copy the text back to your current clipboard with Cmd + C.
In the Clipboard preferences, you can choose which applications Alfred should ignore. By default, Keychain Acccess, SecurityAgent, 1Password and Wallet are ignored to ensure that no passwords are saved to your history. You can add to this list if you use a different password manager or want any other applications to be ignored.
Using Snippets
If you often use the same clipboard entries or find you're typing out the same information frequently (e.g. your address or a particular URL), you can save these bits of text to Snippets.
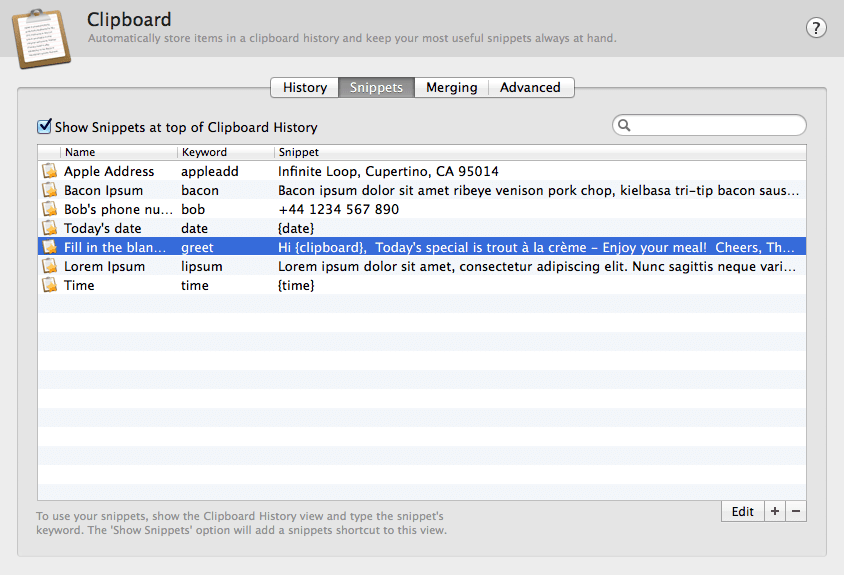
You can create these in Alfred's preferences, under Features > Clipboard > Snippets. Press the + button (or Cmd + N) to create a new snippet, or double-click an existing one to edit it. Give your Snippet a name and a keyword, then type or paste in the snippet text.
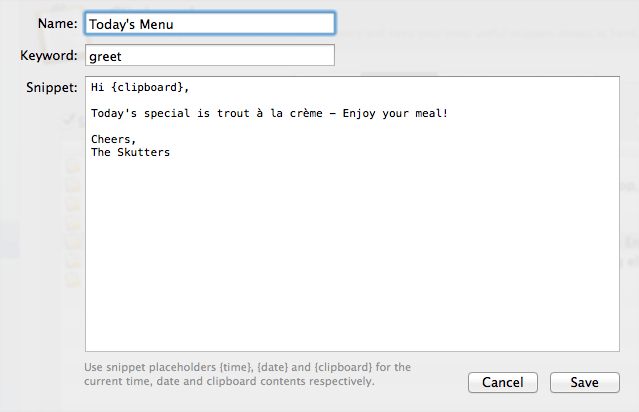
You can use placeholders within your snippets, so that dynamic content is entered. In the example above, {clipboard} would be replaced with the text in my clipboard.
The Date and Time placeholders use your OS X defaults. You can change these in your Mac's System Preferences > Language > Region > Advanced in Mavericks (or in Language & Text > Region settings in OS X 10.8):
- Date: {date}, {date:short}, {date:medium}, {date:long}, {date:full}
- Time: {time}, {time:short}, {time:medium}, {time:long}, {time:full}
The Clipboard placeholders allow you to quickly format the text while pasting it by uppercasing, lowercasing or capitalising the contents of your clipboard. Using {clipboard} by itself simply pastes the text as plain text.
- Clipboard: {clipboard}, {clipboard:uppercase}, {clipboard:lowercase}, {clipboard:capitals}
Advanced functionality
Once you've set up your Clipboard and Snippets, there are a few additional handy settings you can use.
Advanced users may want to turn on Clipboard Merging, which allows you to append the latest copied clipboard entry to the previously copied text by holding Cmd and double-tapping the C key. You'll need to switch this on in the Merging preferences.
Your snippets can also be synchronised if you have more than one Mac; Simply go to Alfred's Advanced Preferences to set up your Dropbox sync folder, and your snippets and many more settings will be synced between your Macs. You can also follow our detailed tutorial on syncing your settings.
You can find more Alfred tutorials on the blog and on our support site. The forum is also filled with great tips, workflows and custom themes from fellow Alfred users.
Hot on the heels of the last release, Alfred v2.3 is now available in in-app update or from our website. It contains an abundance of new Powerpack features focused on workflows, including some very handy improvements for those of you who love hotkeys.
Context-sensitive hotkeys
While many of us can't live without Alfred's hotkeys for workflows, these can occasionally clash with hotkeys in other applications. From v2.3, you can now set hotkeys to be active or inactive while particular applications are in focus, to create app-specific hotkeys or disable certain hotkeys while in Photoshop.
With this new feature, you can shake the feeling of running out of hotkeys for good. To set it up, add a hotkey object to your workflow as usual and set your hotkey. Search for the relevant applications in Alfred and drag them from Alfred's results directly into the "Related Apps" tab. Choose whether you want the hotkey to be active when these apps are or aren't in focus, and you're done.
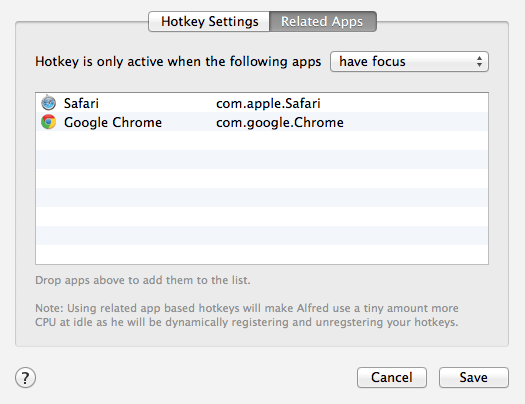
External triggers
You can now use AppleScript from an external source to tell Alfred what to do using the new External Trigger objects.
The possibilities are endless; iCal can execute a script at a particular time or your external app can use this trigger to tell Alfred to display text using the Large Type or Notifications.
Open a set file with a specific app
A simple but very handy addition to the "Open File" workflow object is the ability to select a static file and an application to open it with.
For example, this can be set to open an audio file in a non-default music player or to launch regularly-used reference files in a specific application.
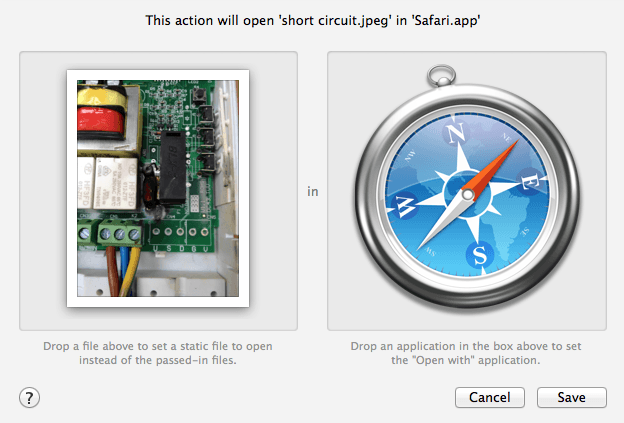
Workflow defaults for creators
With such a wealth of workflows being created, developers can now set their own defaults so that their name, URL, readme and other important information is included every time they create a new workflow!
These are only a few highlights from the many new features, improvements and bug fixes we included in v2.3. Have a look at the change log for the full list.
Note: This post relates to Alfred 2. There will be subtle differences in newer versions of Alfred, so take a look at the up-to-date tutorial on creating a File Filter workflow if you're using the latest version of Alfred.
When we designed the Workflows feature in Alfred v2, our objective was to give users who are not programmers the freedom to create their own workflows. This meant creating a platform that would allow you to drag and drop objects, connect them together and tell Alfred what to do or search without writing a single line of code.
Today's tutorial will walk you through creating a very simple workflow using Objects - without a single line of code. We'll create a search for images which then opens your chosen result in Safari. We'll then wire a hotkey so that you can bring up the search with a custom hotkey.
Why should you use Workflows?
I alluded to this in the previous tutorial about importing and setting up workflows created by other users; Alfred's core set of features are intended to suit the more general needs of users with features like the Clipboard History, Theming, iTunes Mini Player, etc.
However, in YOUR work day, there are tasks you repeat frequently that you might want to do more efficiently and quickly. This is where workflows are useful; you can create quick ways to trigger actions.
Without a single line of code, you could:
- Launch your "morning links": Launch all of your important daily websites with a single hotkey or keyword.
- Set hotkeys for applications: Rather than type the name of the apps you frequently need into Alfred, set a hotkey to launch it instantly.
- Filter your search: Remove clutter by filtering your search to only PDF files in your "Work" folder with a keyword
- Give nicknames to applications: Add the nickname "browser" to Safari, Chrome and Firefox to bring them all up in a search.
- These are just a few examples, you can do so much more!
Let's start simply with our image search workflow.
Creating your Workflow
There are two ways to start creating a workflow; You can either use an existing example or template, or you can start with a blank slate and pick your own workflow objects. The examples are a great way to see what can be done with a workflow.
To choose a template, click the + button at the bottom of the workflow sidebar and pick the most suitable template for your needs. You'll then be able to modify it or connect additional objects to it to do exactly what you want it to do.
To create a new workflow from scratch, select "Blank Workflow" instead.
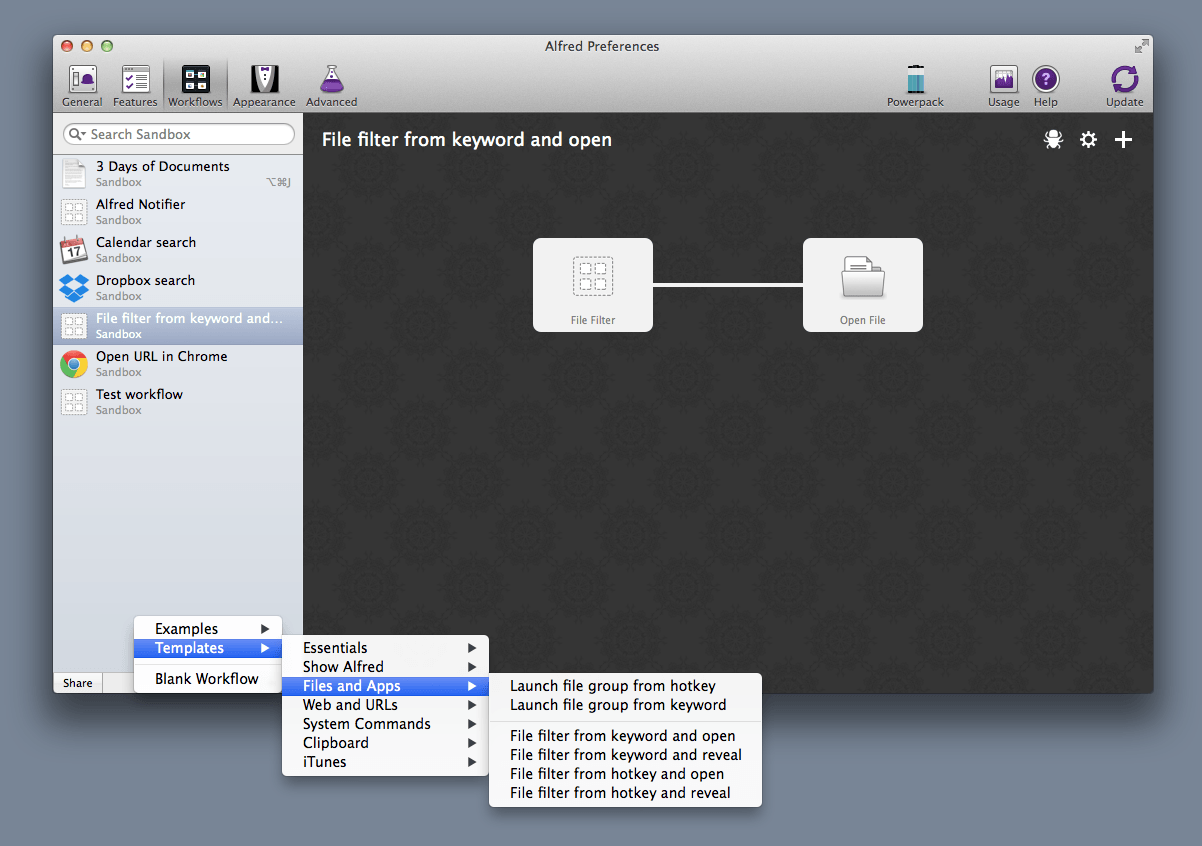
Give your workflow a name, description and include your own identifier details. You can also drop an image into the image well on the left to give your workflow an icon.
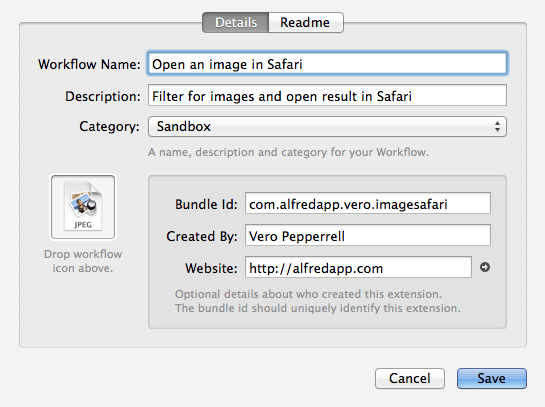
Adding Objects to your Workflow
If you've started with a blank workflow, you'll need to add your first object. For our "Open an image in Safari" workflow, the first object we need is a "File Filter" input. Click the + button in the top right of your workflow and choose Inputs > File Filter.
In my File Filter object settings, I've filled in some details and dragged in the four image types I want to include into my search results; jpg, gif, png and tiff files.
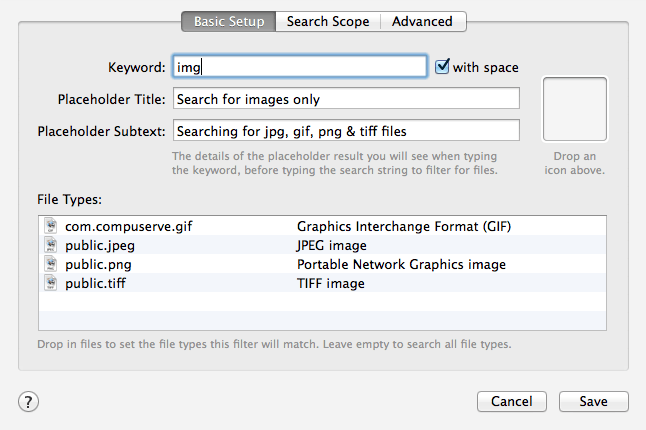
If you want to search a particular folder, you can use the second tab to narrow down the search scope, but in this instance, we'll keep the default search scope.
The second object is the "Open File" action. Search for Safari using Alfred, and drag Safari from Alfred's results into the second box of "Open File" to specify which application the images found should open in.
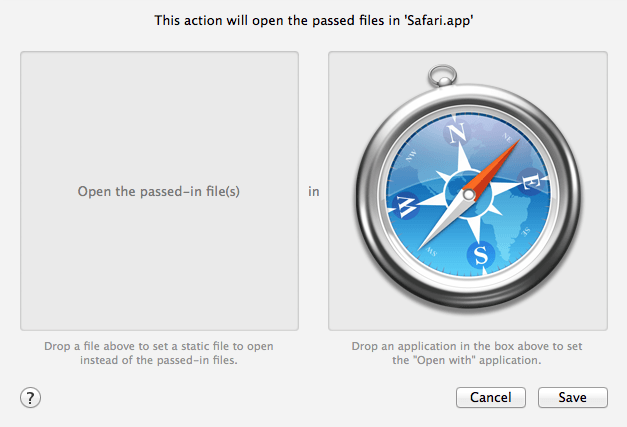
Finally, let's add our third object; the Hotkey Trigger. Set a hotkey of your choice.
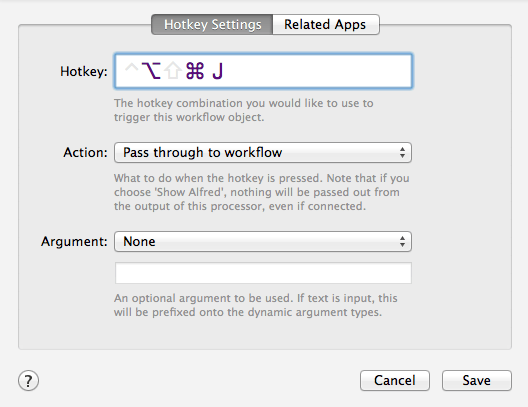
Connecting Objects Together
The only remaining step is to connect our objects together.
Hover over the first object to see the handle appearing on the right edge. Drag a connecting line from it to the left handle of the second object. Do the same connecting the second object to the third.
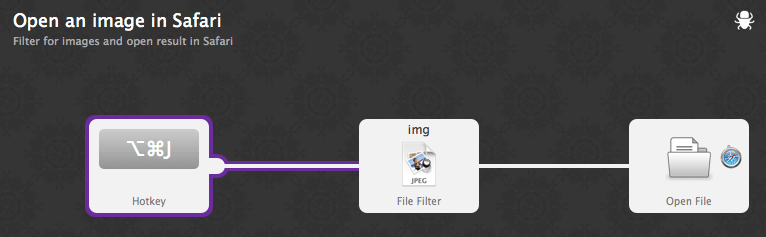
And that's it, you've created your first workflow!
Type "img" into Alfred, followed by the name of an image file you want to search for, then hit return to open the image in Safari. Alternatively, use the hotkey you've just set to bring up the workflow.
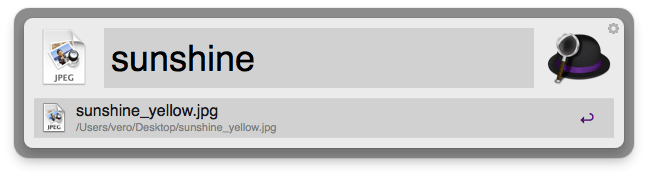
Exporting and sharing your workflow
Once you've finished creating your masterpiece, you can export it to share it. Right-click the workflow in the sidebar and choose "Export..." to create a .alfredworkflow file you can share with fellow Powerpack users.
You can download the "Open an image in Safari" workflow created for this tutorial.
We'll be publishing many more tutorials over the coming months, so follow us on Twitter to find out when we next publish them.
A few weeks ago, a few members of the Campaign Monitor team teased us with a cheeky picture of a mysterious purple box winging its way to us. "What might it contain?", we wondered.

This week, the box arrived containing an absolutely gorgeous handmade wool bowler hat to celebrate Alfred's 4th birthday. It's even got Alfred's purple ribbon!

It's difficult for me to write about Campaign Monitor without sounding like an advertisement, but there aren't many tools out there I look forward to using as much as their email platform. You see, for many years, before Alfred was born, I sent campaigns every day using badly designed, antiquated tools - and I still bear the scars! Switching to Campaign Monitor has made creating and sending email campaigns so much more pleasant that I haven't looked back in about 8 years.
My favourite part of the newsletter process comes after I've hit the "send" button (holding my breath, hoping I haven't forgotten anything). I'm rewarded with the Worldview report, where I can watch pins drop all over the world as you lovely people open our email and click on links. It never gets old to see real-time stats - and yes, I do wave as I recognise the names and faces of our long-time users popping up!
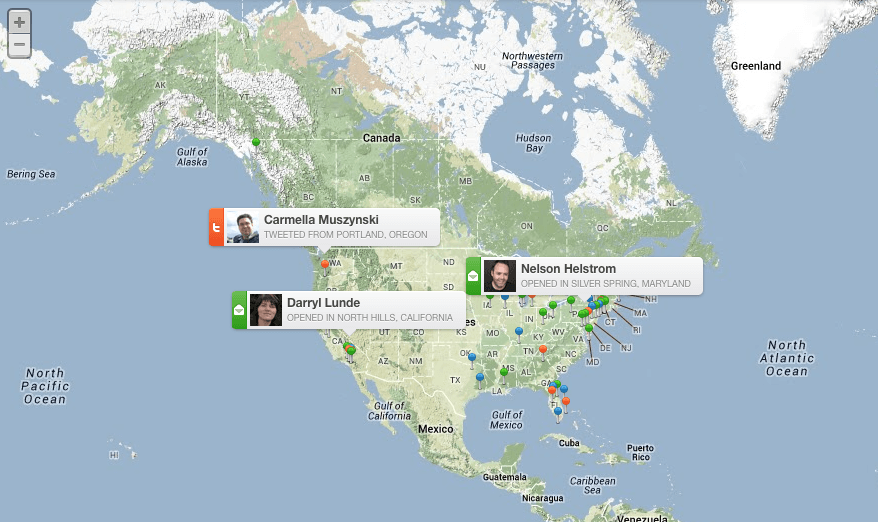
Beyond the technology, the people who are behind Campaign Monitor are inspiring, fun and mighty clever - something you can sense through every interaction with them and the product.
On the subject of newsletters, you're already subscribed to our Alfred newsletter, aren't you? You can subscribe to our newsletter in the footer or in Alfred's General preferences tab in-app. We only send a few emails a year, and I promise, we've got some very nice surprises for you this year.
Cheers,
Vero
In recent weeks, we've published a few posts on some of our favourite Alfred workflows. Some are very simple and others are more complex, but they're all created using Alfred's building blocks, the workflow objects.
This tutorial will help you understand what a workflow is, how to import an existing Alfred workflow and set it up to get started with it.
What are workflows?
Alfred has an extensive set of features, both in the free core version - searching your Mac and the web, calculations, dictionary - and in the Powerpack - clipboard, theming, iTunes Mini Player and more.
Yet, we know that you like to customise things even more and control your Mac even more deeply. This is where workflows come in; This Powerpack feature allows you to speed up repetitive tasks and save time by performing many actions at once, even if you're the only person in the world who needs to perform that task. Who doesn't want to get work done more efficiently?
You can import workflows created by fellow Alfred users and you can create your own. Here, we'll look at importing existing workflows and setting them up. In the next tutorial, we'll look at creating your own from scratch and sharing them with friends.
You'll find workflows in various places on the web:
- On this blog, where we often feature some of our favourite workflows
- On Packal, a fantastic repository for workflows and themes, created by Alfred user Shawn Patrick Rice
- On the Alfred community forum, where many users share their workflows & discuss their ideas
- Developers of other Mac apps have created workflows, so you'll find many more by searching for workflows and the name of your favourite Mac apps
You can also download the very simple file filtering workflow I'm using as example in this tutorial.
Remember that you need to be a Powerpack user in order to use advanced features like workflows, so be sure to activate your license or purchase a license to get started with workflows.
Importing a Workflow
Once you've found a workflow you like, you can simply install workflows by double-clicking the workflow file. The workflow files end with .alfredworkflow.
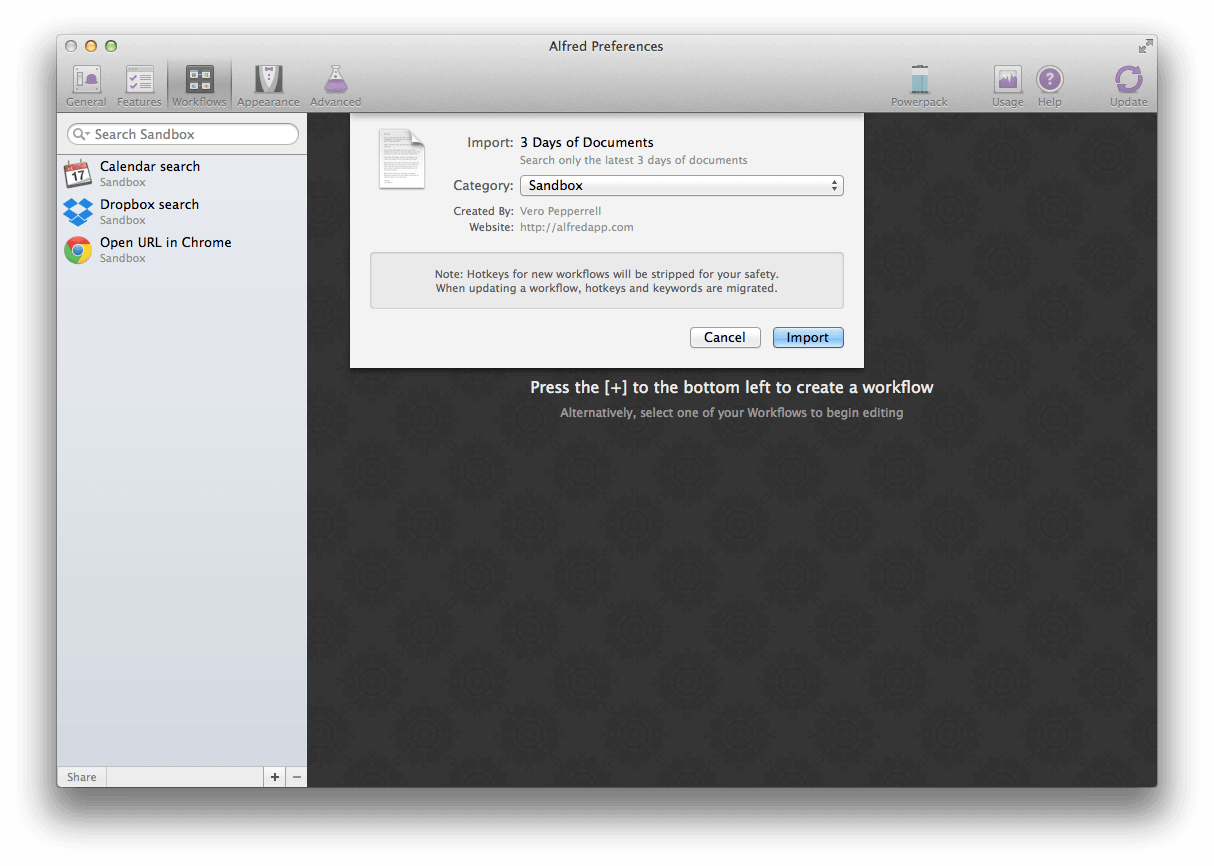
You can add the workflow to a category, then click "Import" to finish importing. You'll now see the workflow listed in the left sidebar of your Workflows preferences pane.
Occasionally, you might come across Alfred extensions (ending in .alfredextension); These are the precursors to workflows and date back from Alfred version 1. You won't be able to import these directly into version 2, but you'll find that the most popular ones have been re-published as v2 workflows by their creators.
Setting Up Your Workflow
Once imported, most features of your workflow will work instantly. A quick look at the workflow will show you what keywords you can use.
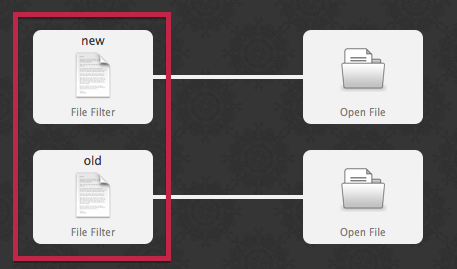
In this example, the keywords are "new" and "old". Typing the keywords into Alfred will show you what action you can perform with them. In this example, the keyword "new" allows you to filter files to only show documents you've modified in the last 3 days.
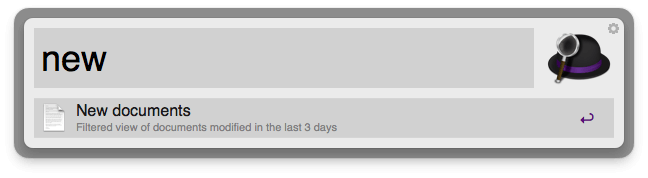
Where workflows contain hotkeys, the hotkeys are stripped out when you import the workflow, to ensure that these don't clash with your existing hotkeys. You can set these easily by double-clicking the hotkey object to show the drop-down where you can set your hotkey.
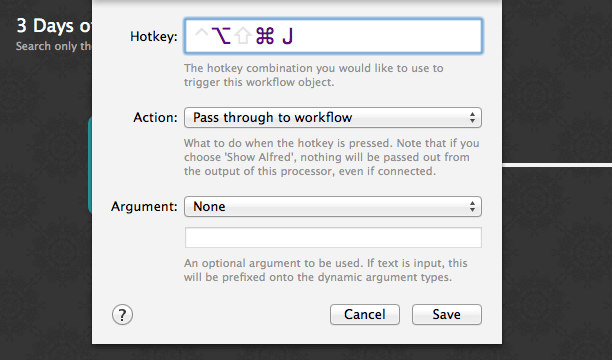
Hit save, and that's your hotkey set!
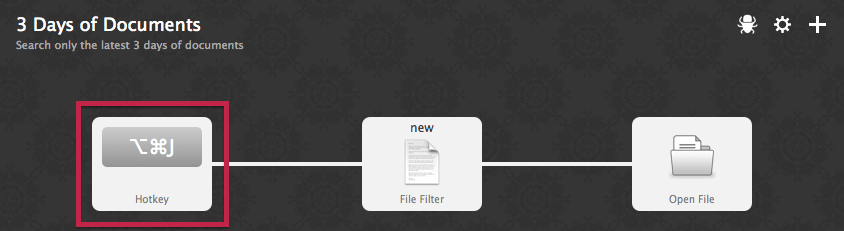
What's next?
The world's your oyster, son! You can add workflow objects and connect them together to add more ways to search your files. You can change keywords and hotkeys to suit your needs. Or you can modify the file filter by double-clicking it to change what file types are searched or the search scope to search only specific folders on your Mac.