Beginner's Guide to Alfred: Searching your Mac and the Web
Got a friend or family member who's new to Mac? If you've been looking for an introduction to Alfred, this is the perfect Alfred 101 Guide to get you started!
Each step below is short and simple, with a link to more details on our support site so you can dig a little deeper when you find features you're curious about.
First, why use Alfred?
Usually, when using your Mac, you'll find yourself switching from keyboard to mouse, back and forth, in order to launch applications and websites, or find a file nested in some subfolder of your Documents.
Alfred is your clever helper, waiting in your menu bar for you to call him up without lifting a finger off the keyboard. Using a hotkey, you can bring up the Alfred input window and tell him what you're looking for; an app on your Mac, a web search online or a system command like ejecting a drive. He'll then speedily locate it for you, saving you the manual labour.
How do I launch Alfred?
You'll see the bowler hat in your menu bar at the top of your screen. To summon Alfred, the default hotkey is Alt + Space, but you can change it if you wish.
How do I search my Mac?
There are a few ways to get started, depending on what you want to do:
1. Launch an application
Easy peasy! Pop up Alfred and type the name of the application you want to launch. Keep typing until the app comes to the top of the list, or use the arrows on your keyboard to pick it. Press return to launch the application you selected.
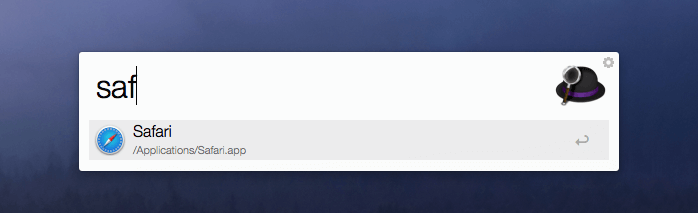
2. Finding a document or image
As there are many more files and images on your Mac than applications, Alfred searches for these in a slightly different way, which ensures that the files don't clutter your search for apps.
To open a file, type "open" followed by the name of your file. You'll see all the relevant results, and you may need to scroll down if there are a lot of results - Just use the arrows to keep navigating down the list. Press Enter to launch your file.
You can also press the spacebar for the same action as the "open" keyword. It's quicker and shorter.
There are two other useful keywords; "find" will reveal the file in Finder instead of launching it and "in" will let you search for the content of files, such as text in a document.
How can I search the web?
Now that you've mastered searching on your Mac, it's time to try searching the web.
A little tip before you start
Under Alfred's General preferences, you can specify your geographical location; This will help Alfred present you with the most relevant version of a website, such as your local Google results.
1. Use Alfred's default web searches
We've included a wide range of popular web searches - Google, Wikipedia, Maps and many more - to help you find what you want quickly. To see the full list of default web searches and their respective keywords, take a look at Alfred's Features > Web Search preferences.
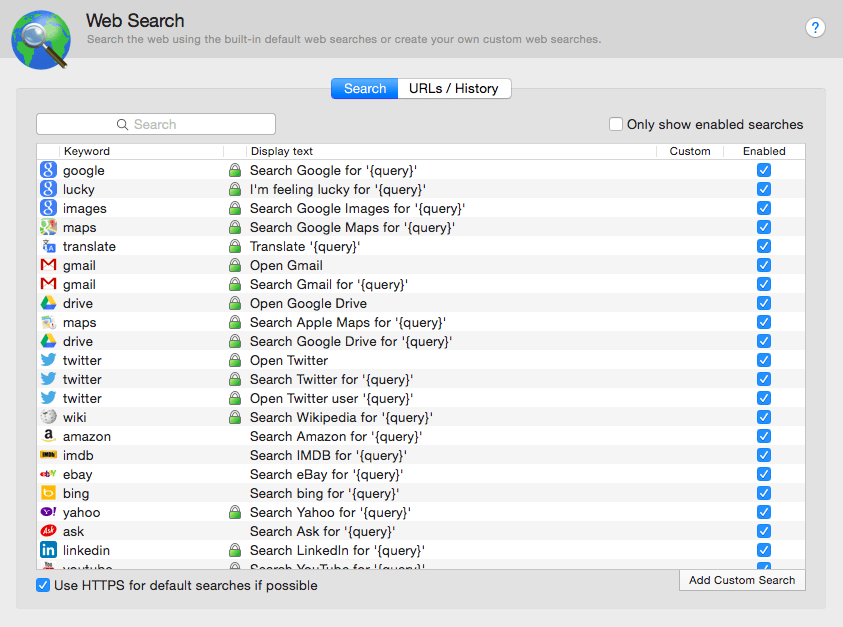
To use a default web search, simply type the keyword for it followed by your search term. Alfred will launch your default web browser with the results page for the search term you entered.
For example, I can search the Internet Movie Database (IMDb) by using its keyword followed by my search term:
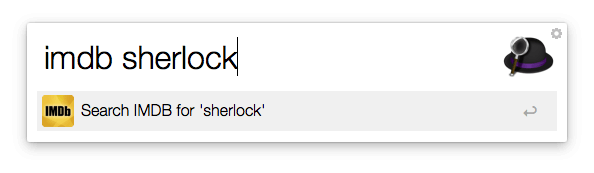
2. Create your own custom searches
Beyond the default searches we've provided you with, you can learn to create your very own custom searches for websites you use regularly. In our example, I created a useful custom search for the Pinterest website.
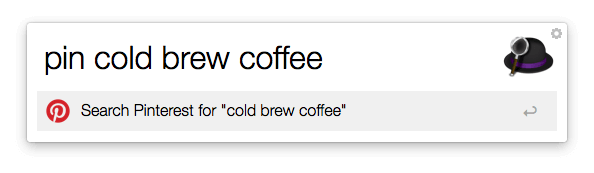
Fallback searches are so convenient!
By now, you've probably noticed what happens when you type a search term in Alfred and there are no local results; Alfred shows you a few fallback searches, so that you can just hit the Return key and launch a web search.
The default fallback searches are Google, Wikipedia and Amazon, which are popular web searches. However, Powerpack users can customise these to use any combination of web searches, custom searches and workflows.
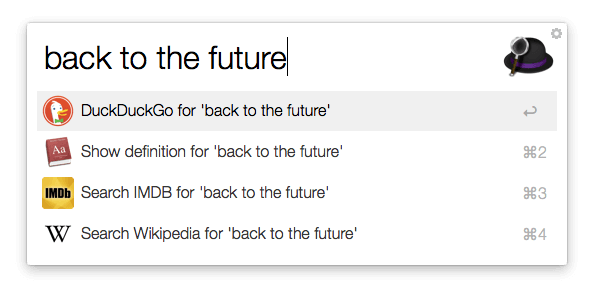
I've opted for DuckDuckGo as my first fallback search, followed by the OS X Dictionary app, IMDb and Wikipedia. What are your favourite fallback searches?
Learn how to customise Alfred's fallback searches to give you the results you want.
Discover more of Alfred's features, as well as the Powerpack, and boost your daily productivity!

