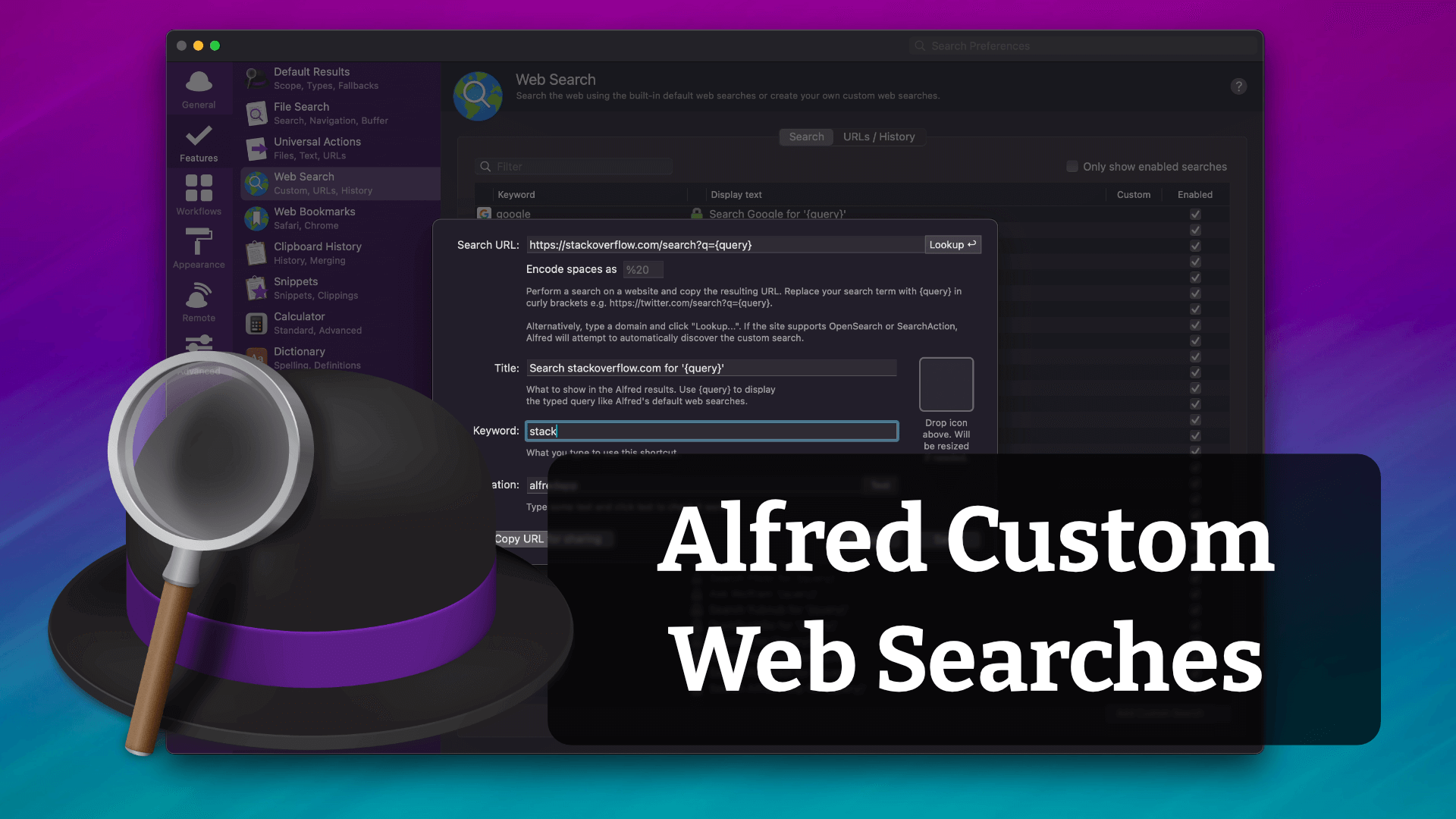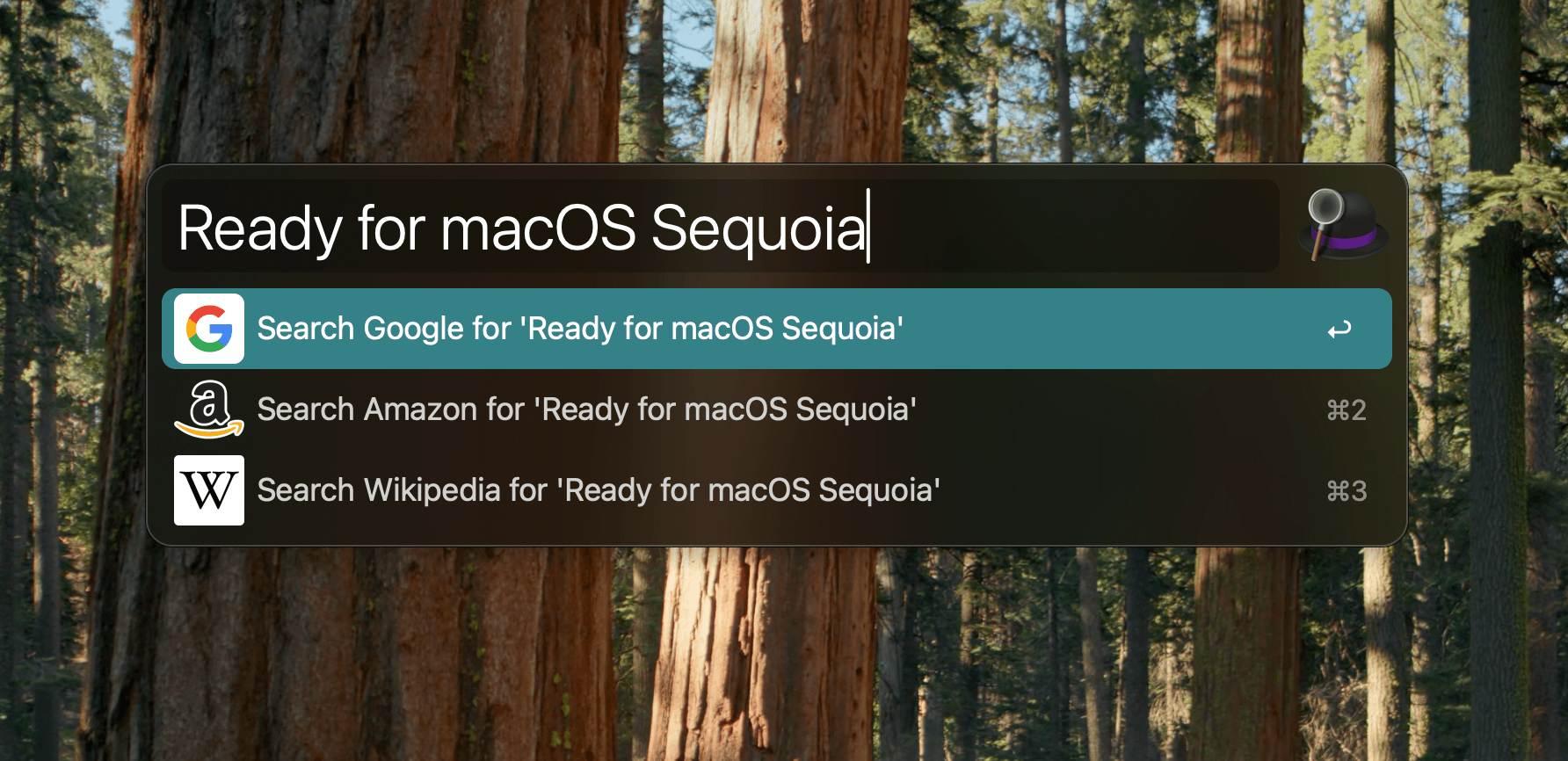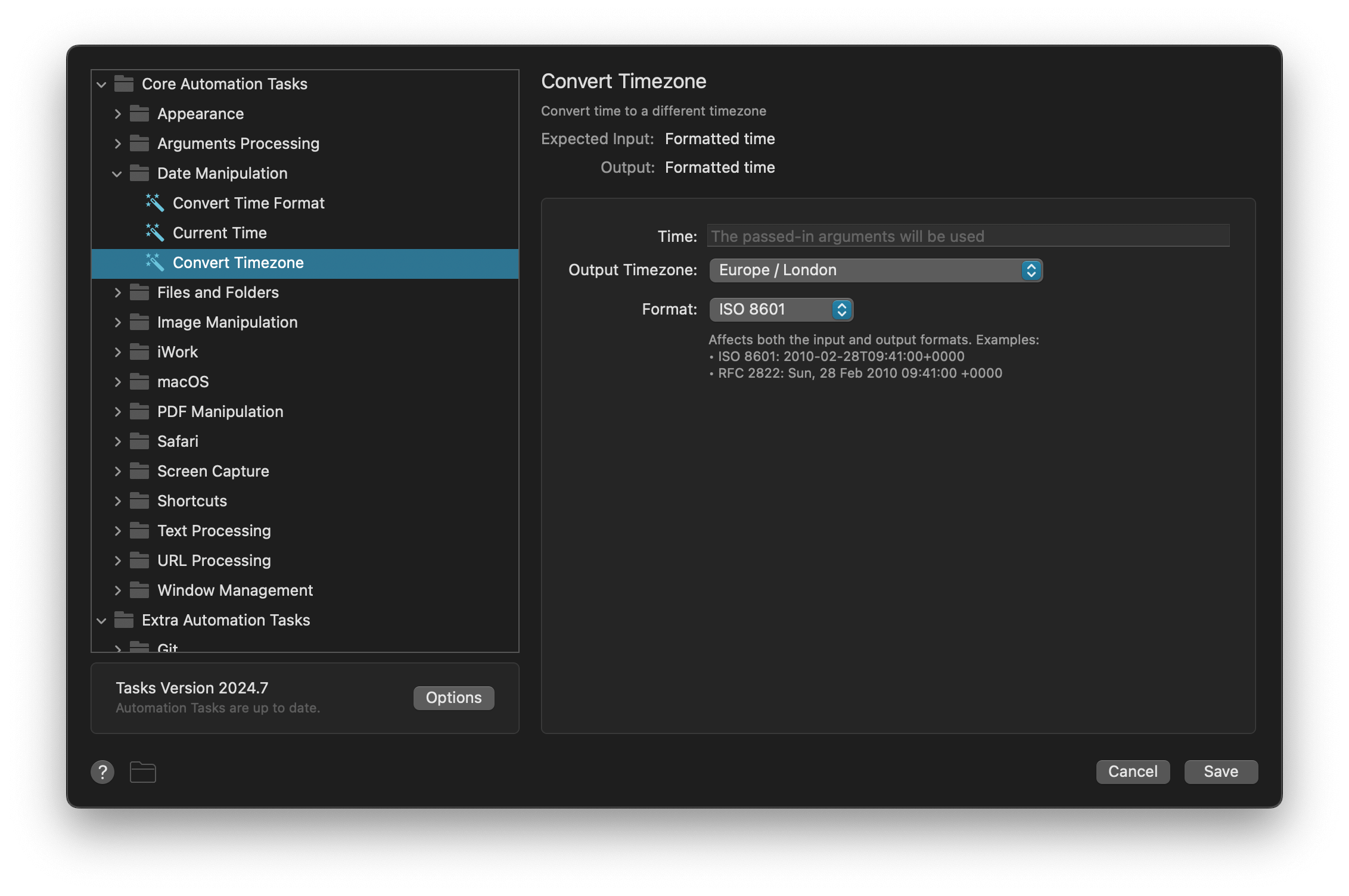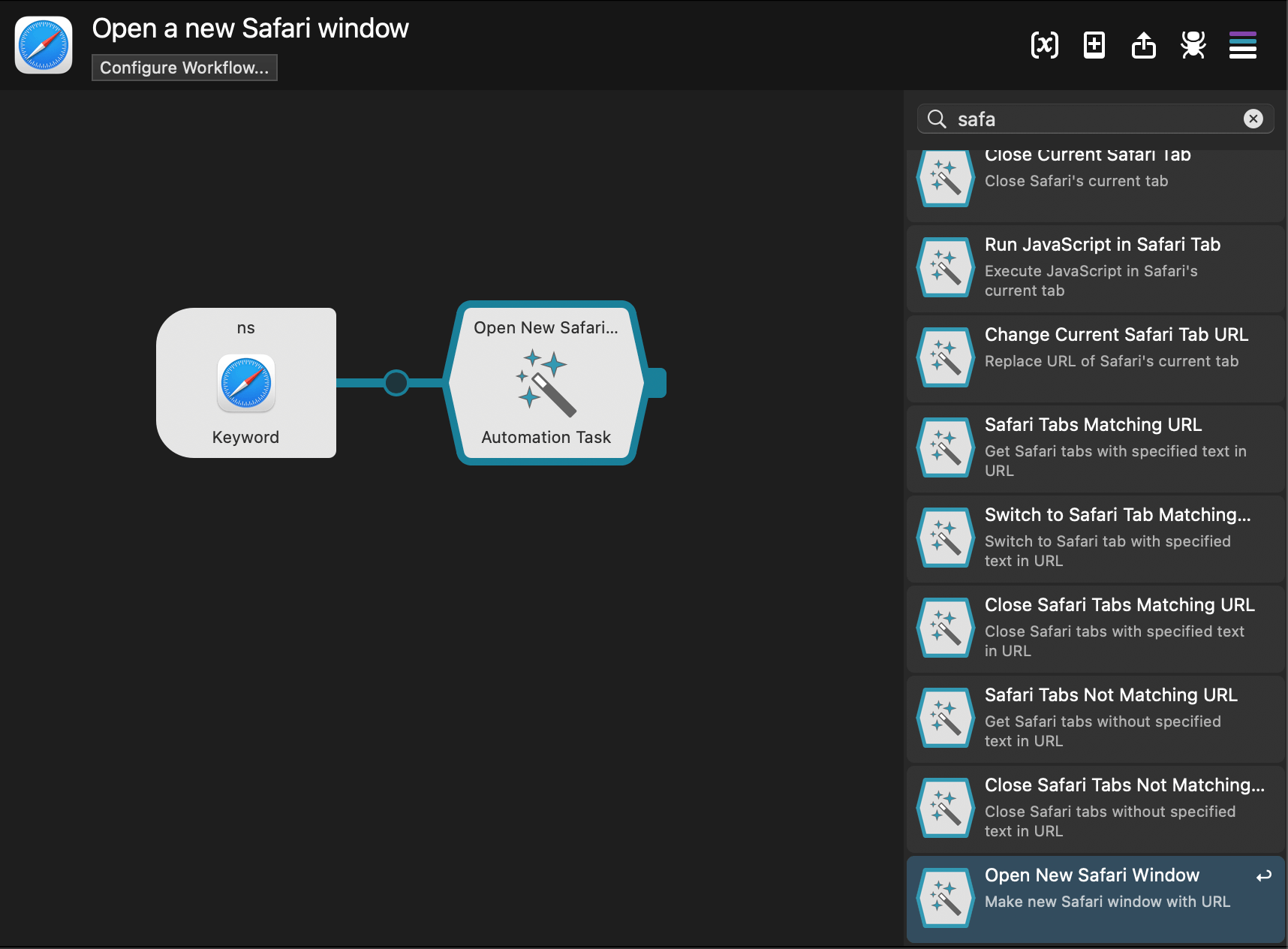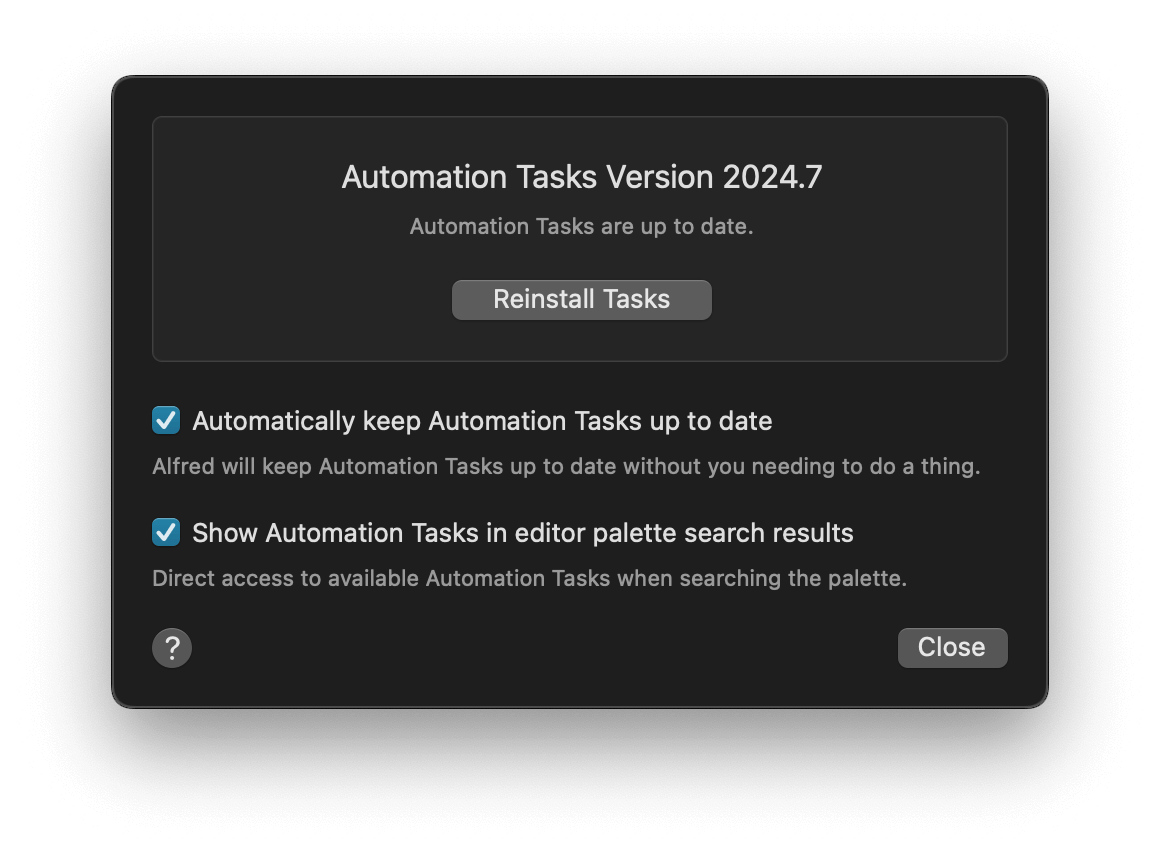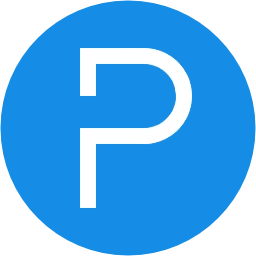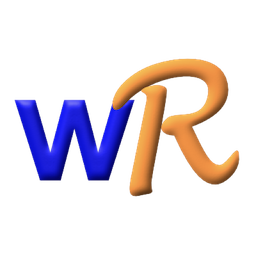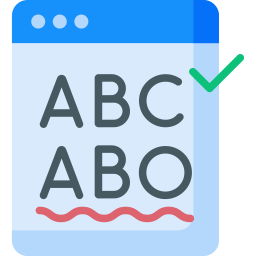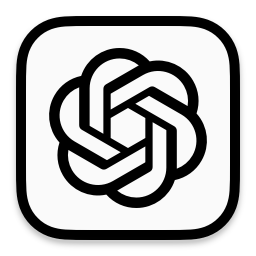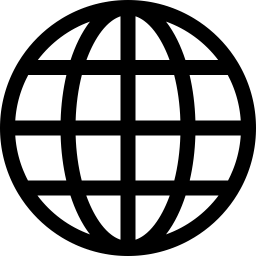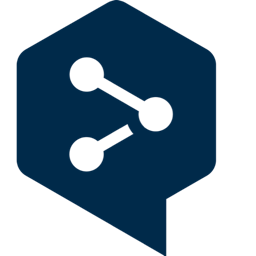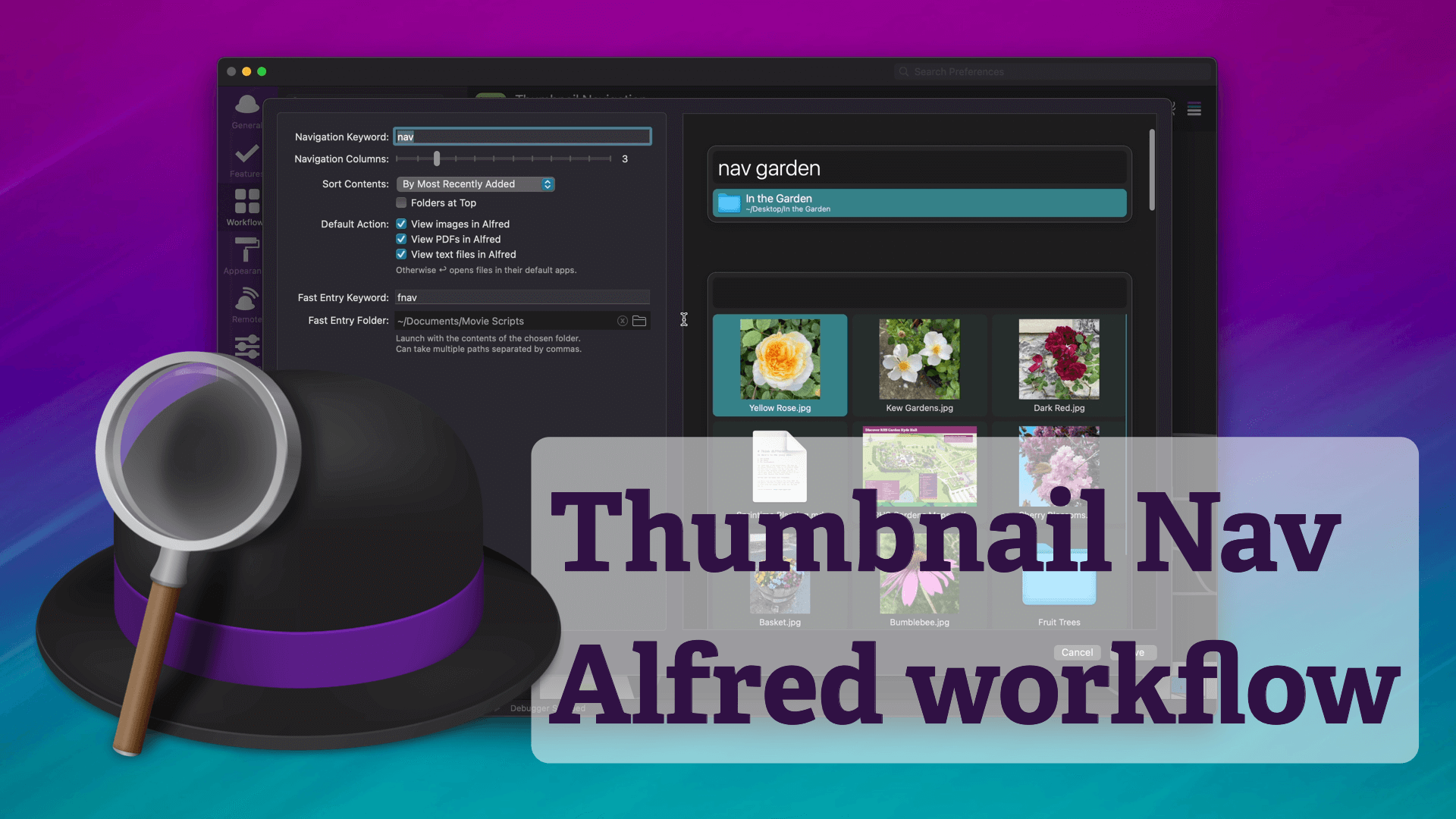Alfred's web searches are one of the easiest features to adopt in your every day Mac life.
In this short YouTube tutorial, we take a look at using the built-in web searches, creating custom web searches in two different ways, setting them as fallback searches, and a quick look at how their power can be boosted with workflows.
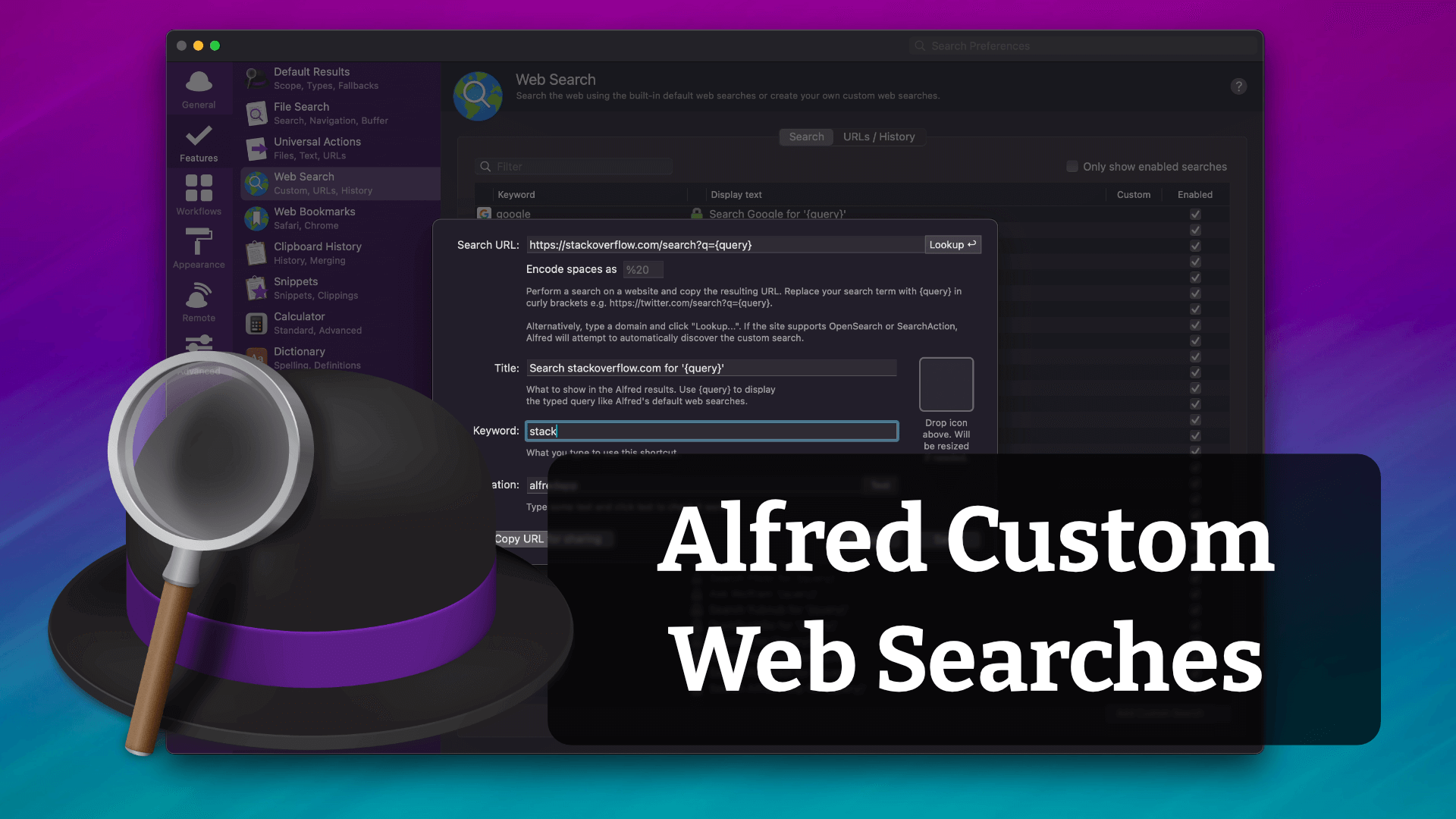
Take a look at the websites you use daily, and create a quick custom search to save your future time and effort!
Subscribe to the Alfred YouTube channel for plenty of tips and tricks on making the most of Alfred's features.
In addition, Alfred 5.5.1 is now available for general release, so grab the latest update in-app or from our website.
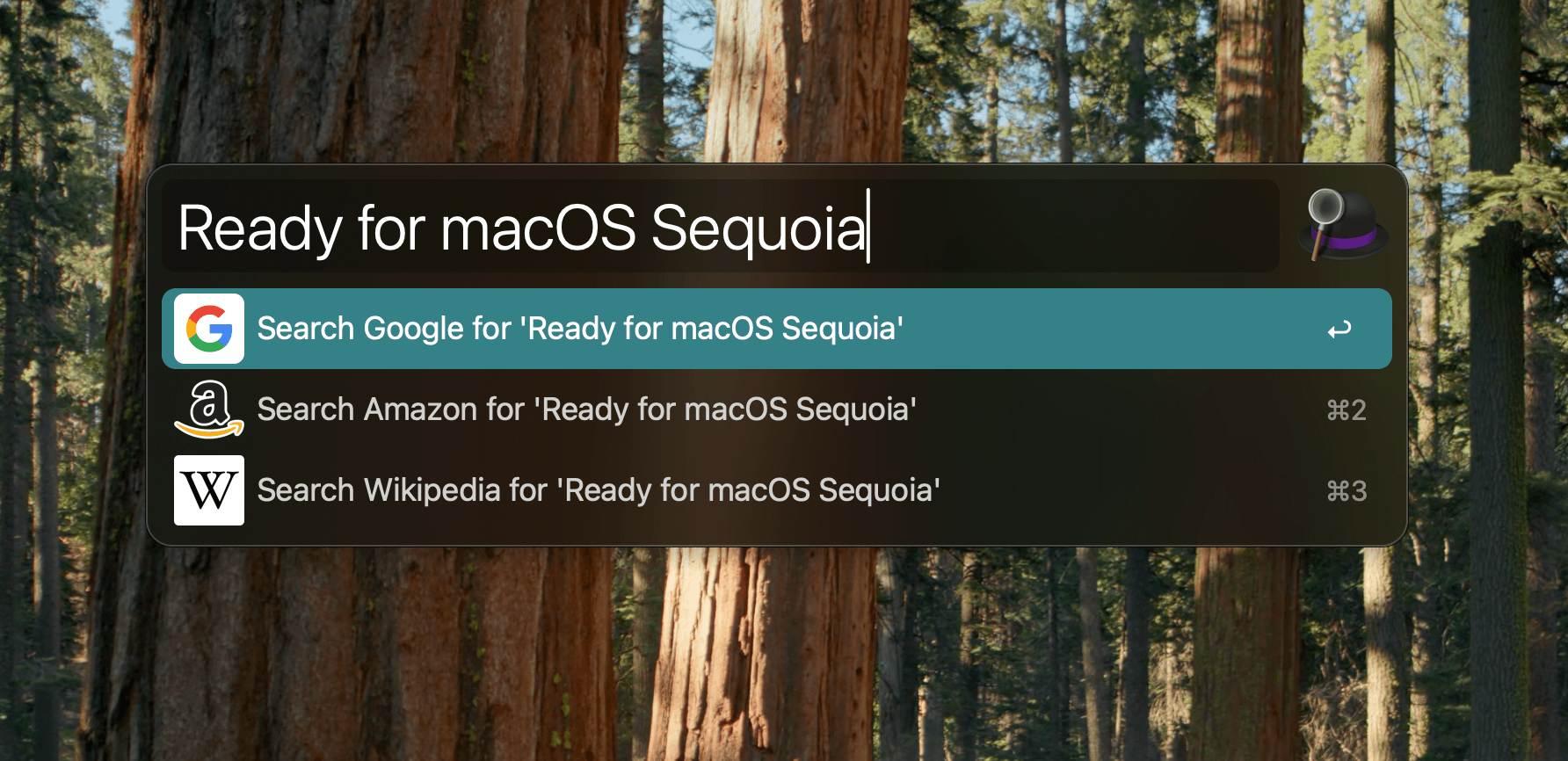
Apple have announced that macOS 15 Sequoia will be released on Monday, 16th September.
We've been using Alfred 5 on Sequoia throughout the beta versions, and we're happy to say that they work beautifully together. This means that you can upgrade macOS with peace of mind that you'll be able to use Alfred right away.
Ahead of the annual macOS update, Alfred 5.5.1 is now in pre-release. You can update to the pre-release if you'd like to help us test it. Alternatively, we'll be rolling it out to general release in the next few weeks.
Take a look at the Change Log for the full list of improvements and fixes included in this update.
Are you backing up your Mac?
A new macOS release is a good time to start or refresh your backups, whether you use Time Machine or another backup method of your choice.
If you want to only back up your Alfred preferences, you can use our Preferences Backup workflow to make sure you never lose your carefully crafted preferences.
Automation Tasks are the easiest way to create a workflow without a single line of code.
As of today, there are over 200 Automation Tasks you can use to perform specific tasks in macOS completely script-free.
Use Automation Tasks to merge files into a single PDF, crop and resize images automatically, transform text and URLs or move and manage windows on your Mac, there's an Automation Task for that!
You can browse Automation Tasks by adding an Automation Task object to the workflow canvas, and opening its configuration - but that's not the only way to peruse them!
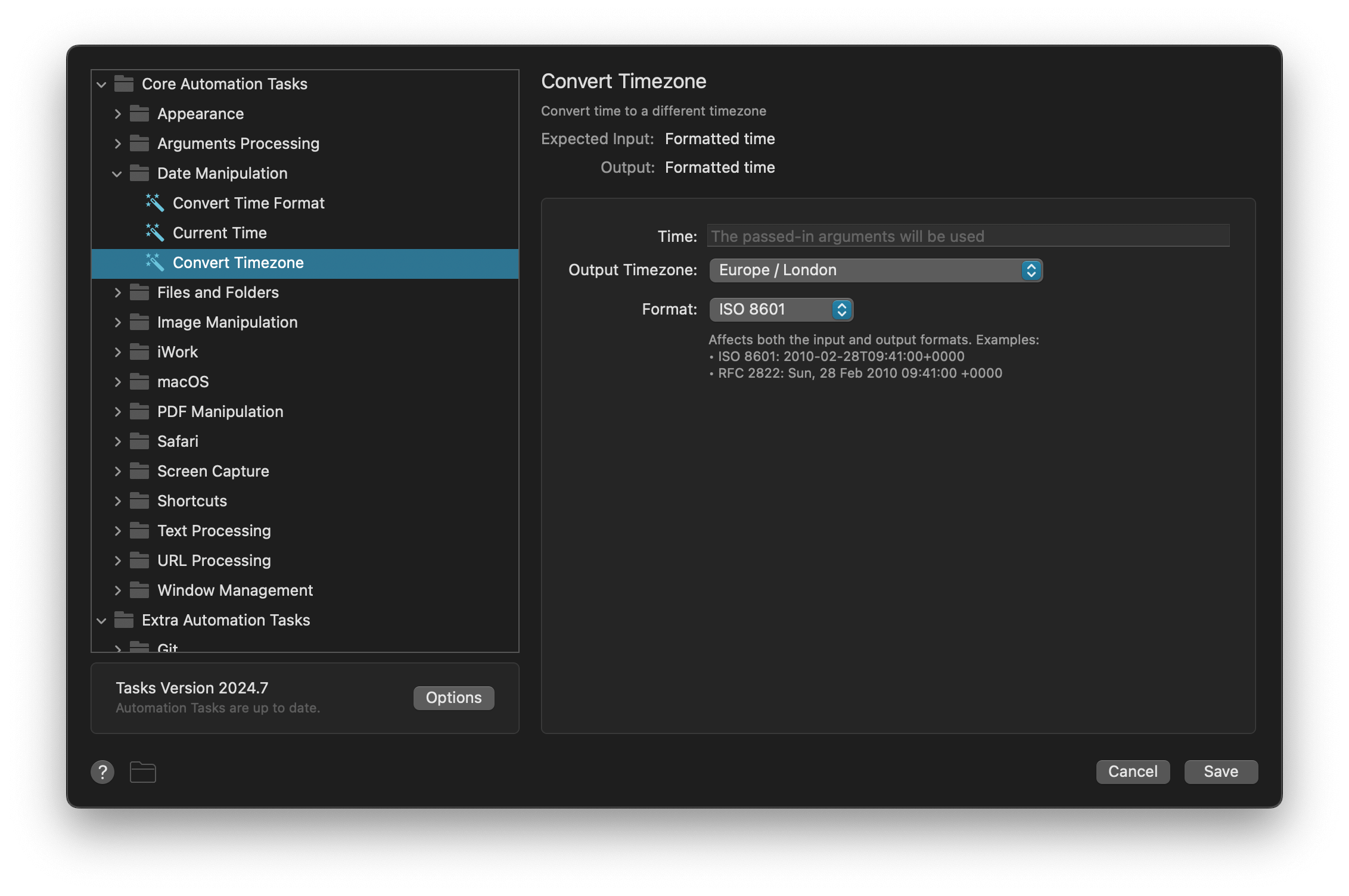
Adding Automation Tasks to your Palette search
Did you know that you can also add Automation Tasks to the Workflow Palette search to quickly search all actions as you build your workflow?
When you search the Palette, all tasks will be included in results, identifiable by their hexagonal object shape.
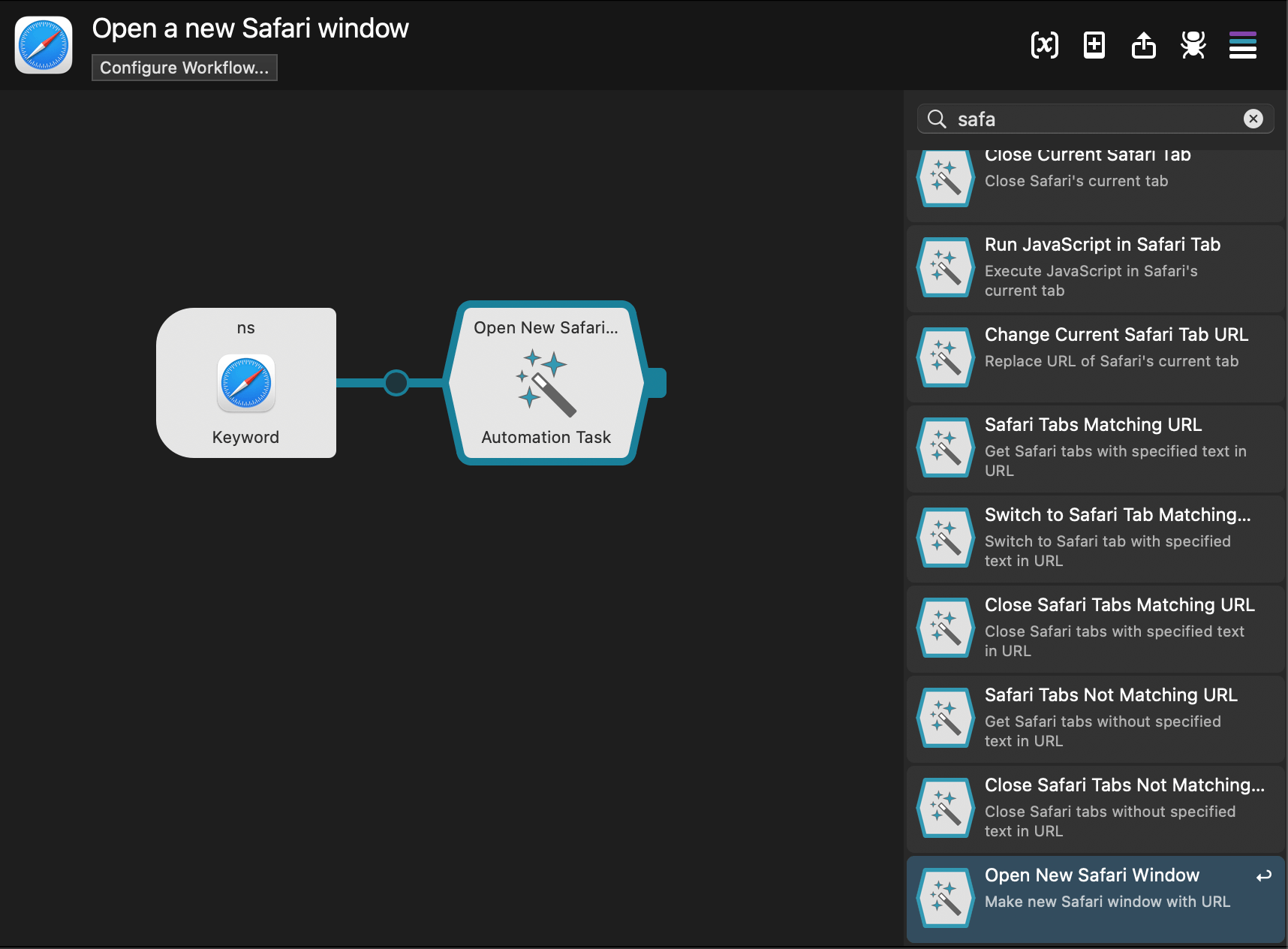
To do this, open Alfred's Preferences to the Workflows tab, click the "Alfred Gallery" menu at the bottom of the sidebar on the left, and open "Automation Task Options..."
Check the box to "Show Automation Tasks in editor palette search results" to include them in the Palette search.
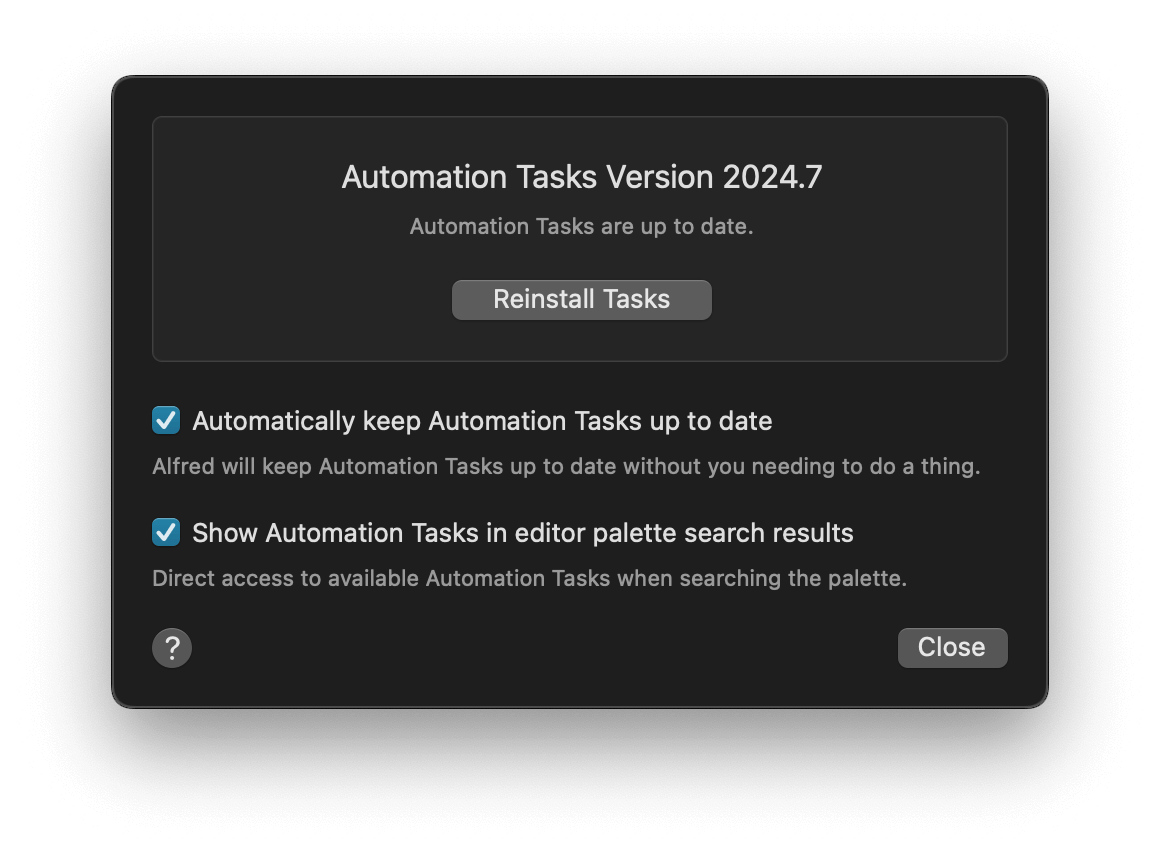
Hot tip: Check the box to "Automatically keep Automation Tasks up to date" while you're there, as we often release new Automation Tasks, so Alfred will take care of keeping these updated in the background for you.
You can now use the / or \ shortcuts to start searching the Palette, then type the name of the Automation Task or workflow object you need, and press Return to add it to the canvas.
Practical Automation Task workflow examples
We've shared a few everyday use examples of Automation Task based workflows as inspiration:
Need help creating the perfect workflow? Have an idea for a new Automation Task? Join us on the Alfred forum and share your creations with the community. :)
Let's take a look at language and reference workflows you can keep at your fingertips, one of the many ways Alfred can help you be more efficient!
Dictionary & Reference
First, you can try Alfred's built-in dictionary feature with the keywords "define" and "spell". Next, these are excellent workflows, hosted on the Alfred Gallery and reviewed by our team.
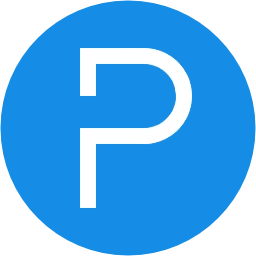 Power Thesaurus by Giovanni Coppola
Search for synonyms and antonyms on powerthesaurus.org
Power Thesaurus by Giovanni Coppola
Search for synonyms and antonyms on powerthesaurus.org
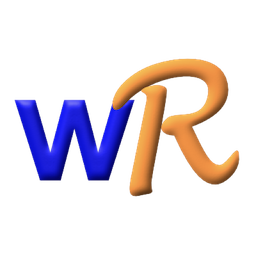 Word Reference by Alex Martin
Lookup words on wordreference.com
Word Reference by Alex Martin
Lookup words on wordreference.com
 Urban Dictionary by Arthur Pinheiro
Search Urban Dictionary
Urban Dictionary by Arthur Pinheiro
Search Urban Dictionary
 Phonetic Spelling by Giovanni Coppola
Spell out words using phonetic alphabets
Phonetic Spelling by Giovanni Coppola
Spell out words using phonetic alphabets
Writing Assistance
Need help getting your writing done? Word count workflows and AI assistance will help you set the tone.
 Word and Character Count by Stephen Christy
Display number of words and characters in selected text
Word and Character Count by Stephen Christy
Display number of words and characters in selected text
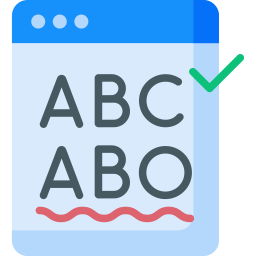 Writing Assistant by Chris Grieser
Autocorrect, synonym suggestions, and rephrasings using OpenAI
Writing Assistant by Chris Grieser
Autocorrect, synonym suggestions, and rephrasings using OpenAI
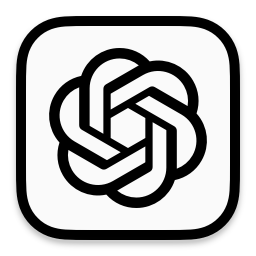 ChatGPT / DALL-E by the Alfred Team
Use OpenAI's ChatGPT to ask questions and get help writing
ChatGPT / DALL-E by the Alfred Team
Use OpenAI's ChatGPT to ask questions and get help writing
Translation Workflows
Without a workflow, you can use the built-in "translate" keyword in Alfred followed by the text you want to translate to launch Google Translate in your default browser.
For in-line results and more configurability, these are two excellent translation workflows.
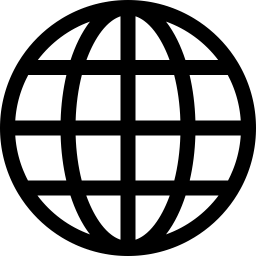 Translate by Nikita Meshchaninov
Translate Text between two languages
Translate by Nikita Meshchaninov
Translate Text between two languages
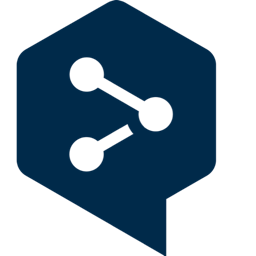 DeepL Translate by Alexander Willner
Translate sentences with DeepL
DeepL Translate by Alexander Willner
Translate sentences with DeepL
These are just a few of the workflows you can install to help you write your finest essay! Browse the Alfred Gallery and join us on the forum to make the most of Alfred's features.
Did you know that you can now discover Alfred's features on YouTube?
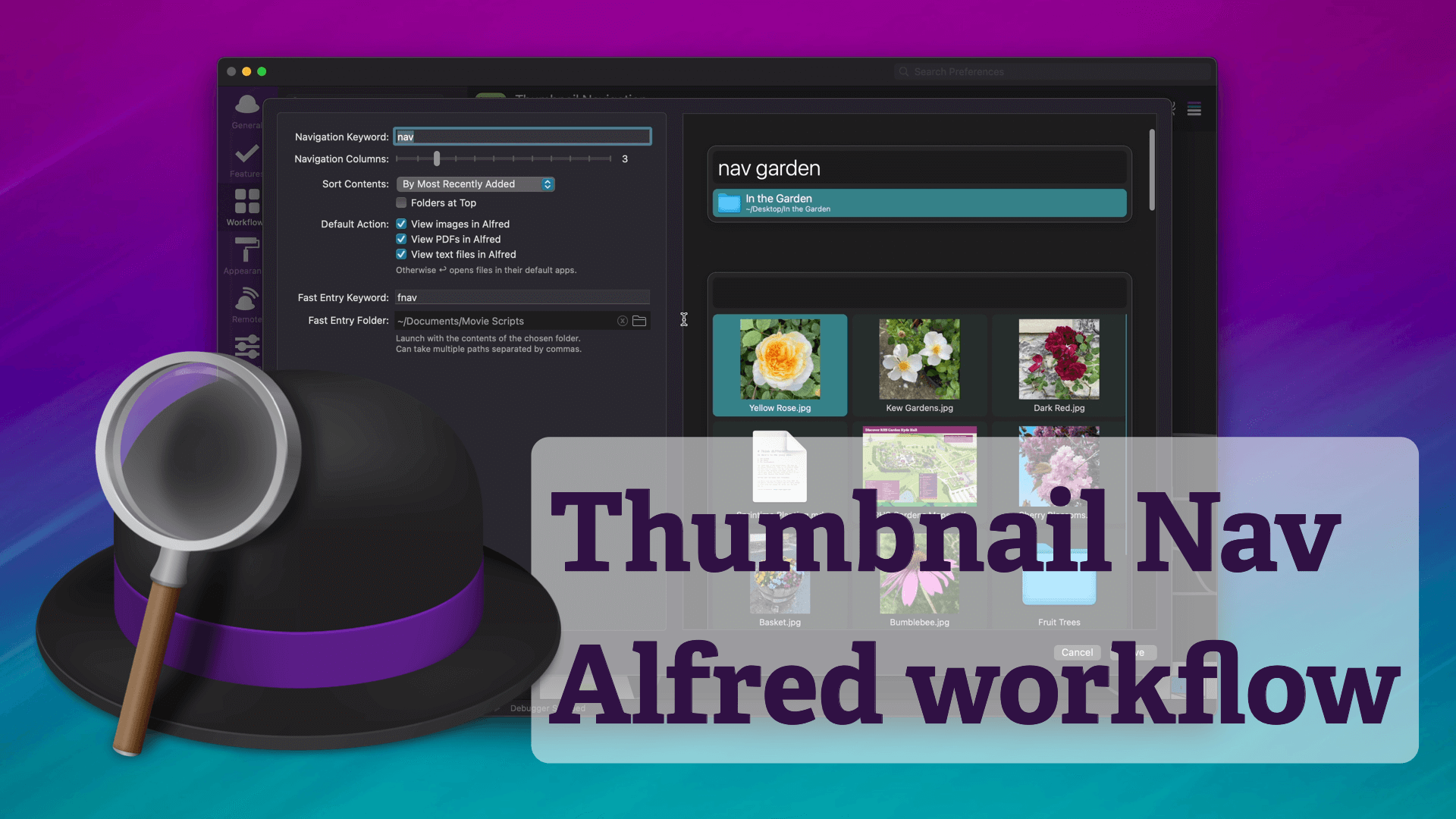
We recently started publishing videos to help you get the most out of Alfred's extensive range of features.
Whether you'd like to customise your fallback searches, are curious about workflows like the new ChatGPT integration, or keen to discover how to play games in Alfred, we're keeping our videos short and sweet so that you can get all the knowledge quickly and efficiently.
Be sure to subscribe on YouTube to get notified when we publish new ones, and let us know if there are specific topics you'd like to see covered in video.
We'd love it if you could help us get the word out by sharing these videos with your friends and colleagues. Over the coming months, we'll be creating many more, introducing you to both new features and existing ones you might not know exist!