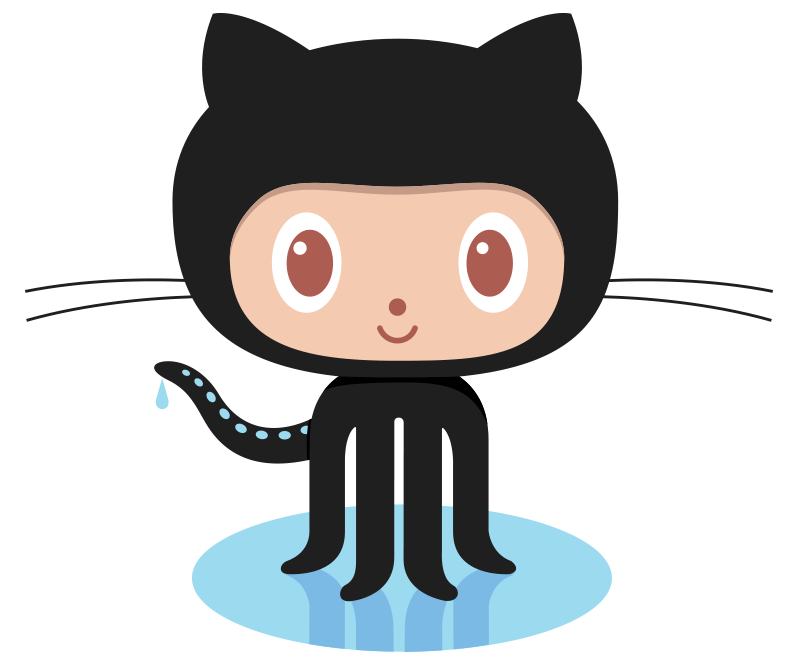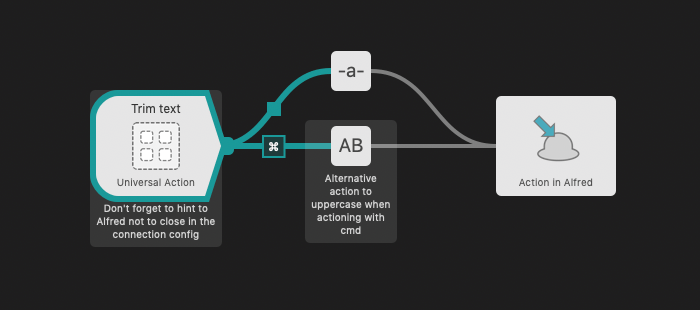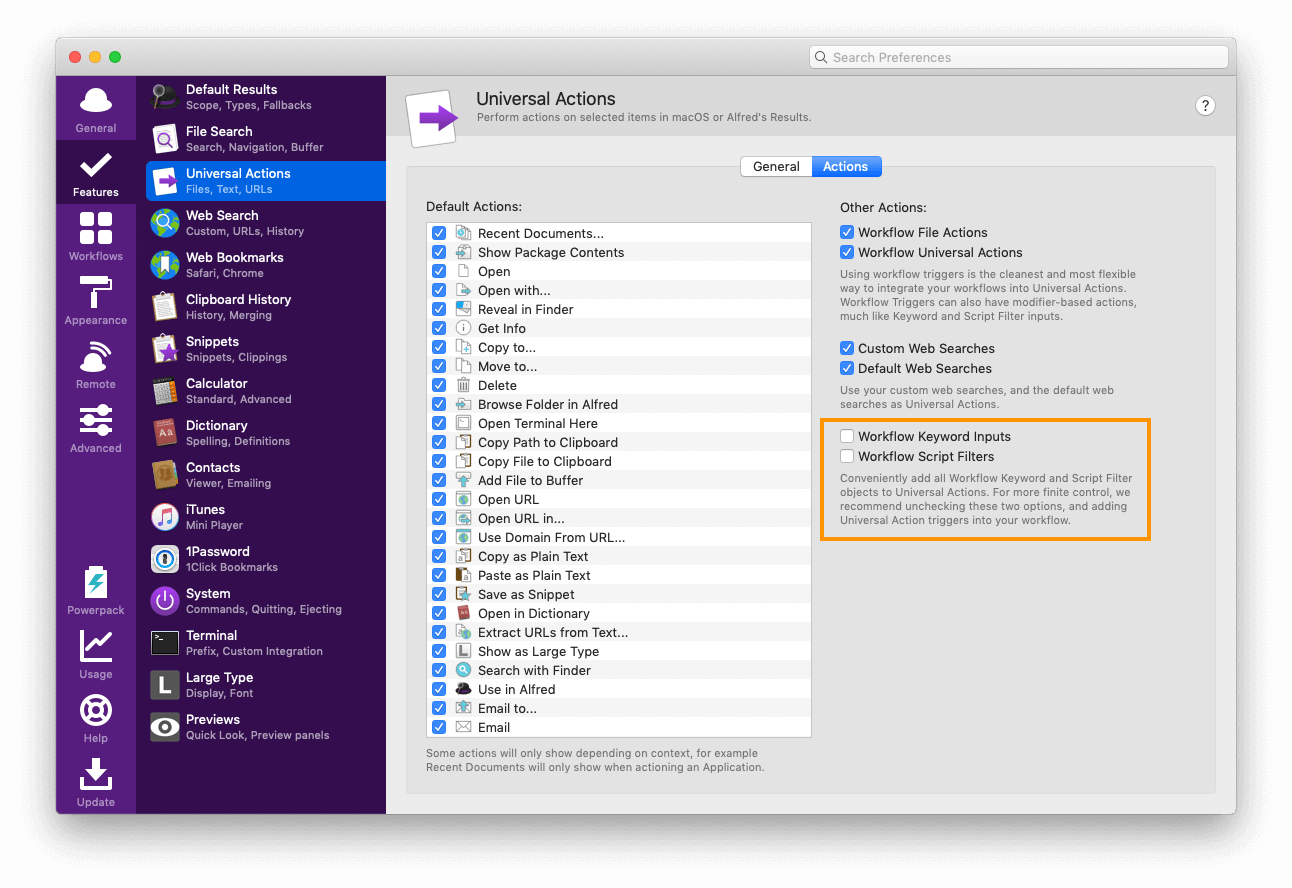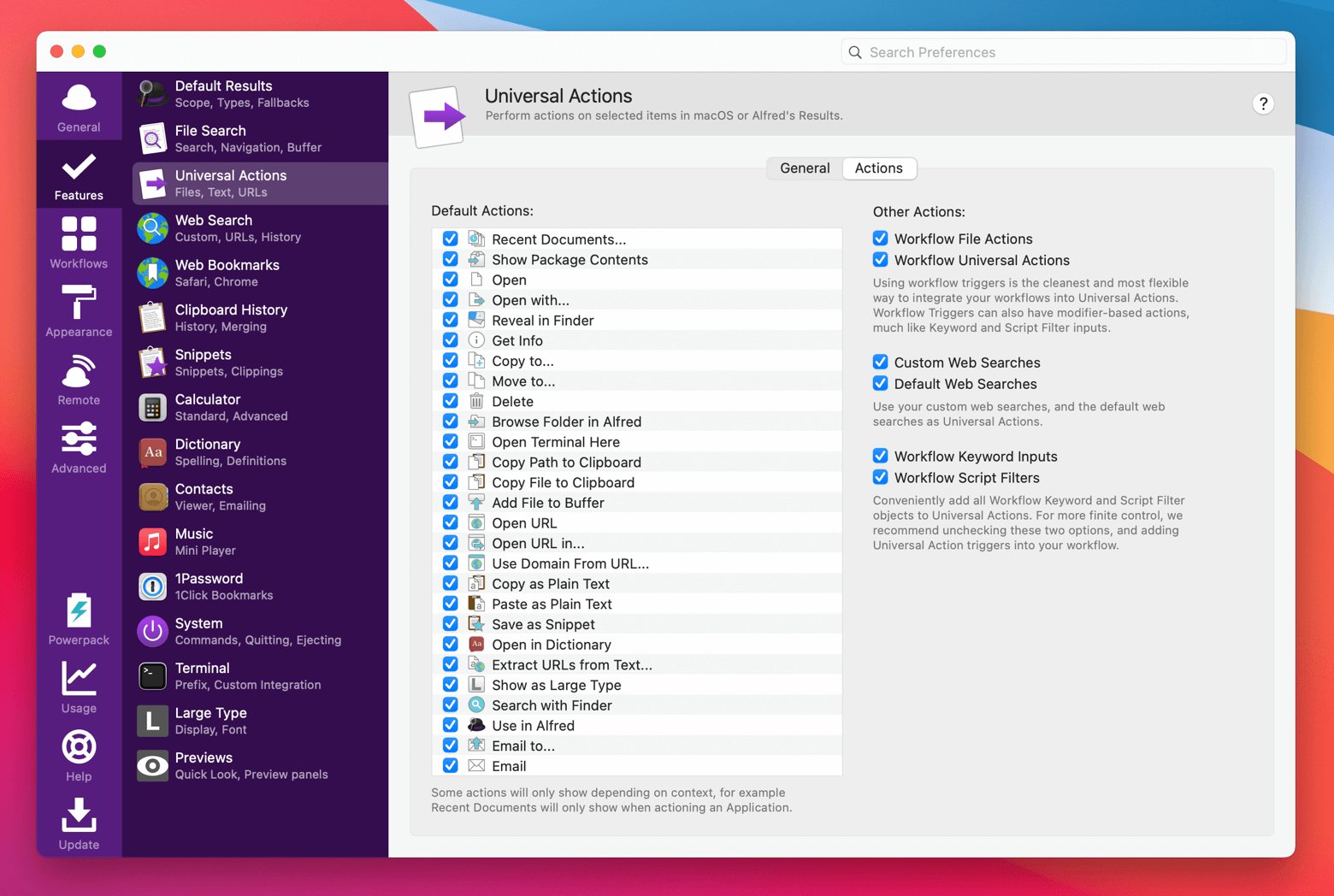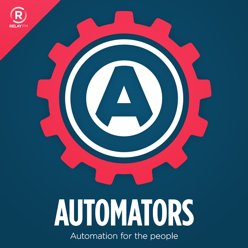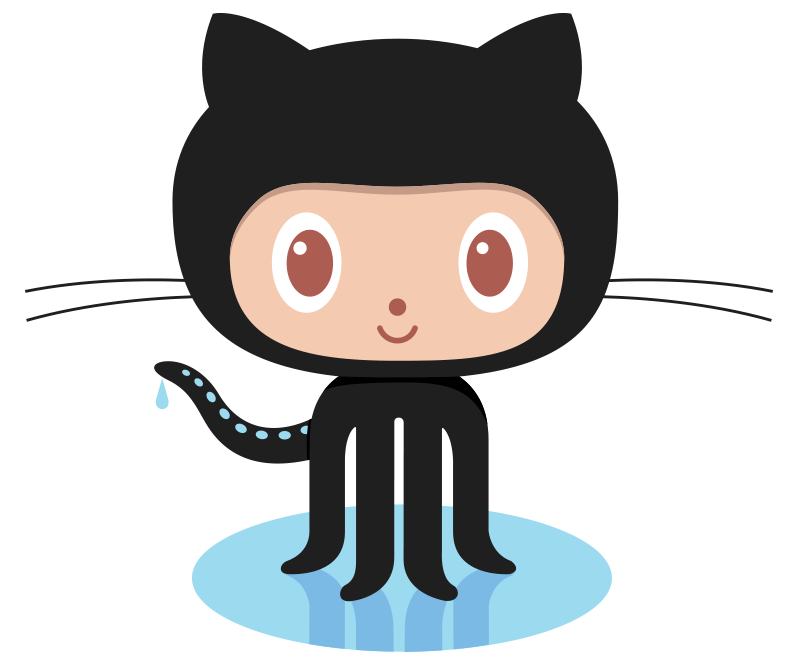
The community of Alfred workflow creators spans the world, and the breadth of the Mac ecosystem.
To help new workflow creators share their work, Vítor Galvão, long-time Alfred workflow creator and community member, wrote this guide to sharing your workflows on GitHub.
First, we'll take a look at how to host your workflows on GitHub, which is free, then at the fun part - sharing your workflows with your friends and colleagues.
Part 1: Hosting the Workflow
Typical file hosting services are rife with tradeoffs, usually offering short-lived links. Ideally you'll want to share your Workflow somewhere free of transfer and storage costs, with an established reputation, and that allows you to update your work.
GitHub ticks all the boxes, but it may be daunting to know where to start if you're not a technical person. We'll demystify the process.
- Signup for GitHub. You'll set up your email, password, and username.
- If you're redirected to a "Welcome to GitHub" or similar page where they ask about you or your team, feel free to ignore it.
- Create a new repository (the page where your Workflow will live).
- Set
Repository name to something short but descriptive. Example: search-wikipedia-alfred-workflow.
- Under
Initialize this repository with, tick the Add a README file box.
- You will be redirected to your Workflow's repository page on GitHub. Save the URL in the address bar, it's what you'll share with other people.
- Open Alfred Preferences, go to
Workflows and locate yours.
- Right-click your Workflow in the list and
Export.... Save it to your Desktop.
- Back to GitHub, click the
Releases link. It's on the short sidebar to the right of the page. You can also access it by appending /releases to the URL you saved in step 3.
- Click
Draft a new release. It’s near the top of the page.
- Choose a tag and release title. These can be anything, but it's recommended to write the version number you used in the workflow.
- Click the area
Attach binaries by dropping them here or selecting them. It’s near the bottom. Add the workflow file you saved to the Desktop.
- Click
Publish release.
You're done! Whenever you want to publish a new version, rememeber to update the number in the workflow and repeat the steps starting at 4.
It gets easier with practice. Learning how to include the workflow internals in the repository - which you should do once you get more comfortable with the process - is left as an exercise to the reader. Start by trying to edit the README.md and including the Workflow's usage instructions. GitHub has text guides to help you.
Part 2: Sharing the Workflow
Finally, the easy part. Share your Workflow on the official Alfred Forums. For the description, get inspiration from the Workflow's About instructions. Include the link you saved in step 3.
That's it! You've learned the basics of sharing a Workflow for prosperity. Thank you for being part of the community.

Next week, macOS Monterey will be released to the general public, after a few months of beta.
In preparation, we released Alfred 4.6 on Friday, an update which includes compatibility enhancements for macOS Monterey. We've been actively using Monterey for a few months, with Alfred running beautifully on this new version of macOS.
Workflows and PHP
One key difference with macOS Monterey is that PHP is no longer bundled by default.
If you install PHP (e.g. via homebrew), most PHP-based workflows will continue to work without an issue, as the workflow script objects in Alfred 4.6 have been updated to be aware of alternative bin paths. If the workflow developer has hard coded paths within their workflow, you'll need to seek out an updated version on our forum or the creator's site.
If you are using workflows that use PHP and haven't installed it, when the workflow is run, you'll see a pop-up with the option to open the workflow to edit it or disable it.
We've also updated the built-in workflows for Google Suggest and Amazon Suggest to use ruby instead of php; If you use these, delete them and re-install them from the Workflows > [+] > Getting Started menu.
For help with your workflows, PHP and Alfred in general, you can join us on Alfred Forum where you'll find our fantastic community of workflow creators and Alfred users of all levels of experience.
Update to Alfred 4.6 today
You can update to Alfred 4.6 in Alfred's Update tab, or download it from alfredapp.com.
We recommend using Alfred 4 with macOS Monterey, so if you have an older Powerpack license, you can upgrade at a discount. Not yet taking advantage of all the amazing Powerpack features Alfred has to offer? You can grab a new Single User or Mega Supporter license to get started!
Alfred's new Universal Actions feature includes Workflow Keyword Input and Script Filter objects by default as a convenient way to get started with actions.
In many cases, it's preferable to have finer control over which Workflow objects integrate with Universal Actions, and how they connect to your workflow.
This is where the Universal Actions Trigger object comes in.
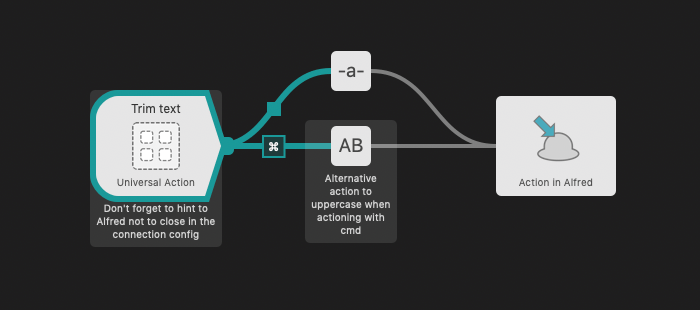
Place this object in your workflow and give it a name. Connect this to any node in the workflow, and this action is now available to use in the Universal Actions panel.
You can disable the default Keyword Input and Script Filter from being added by default in Alfred's Features > Universal Actions > Actions preferences.
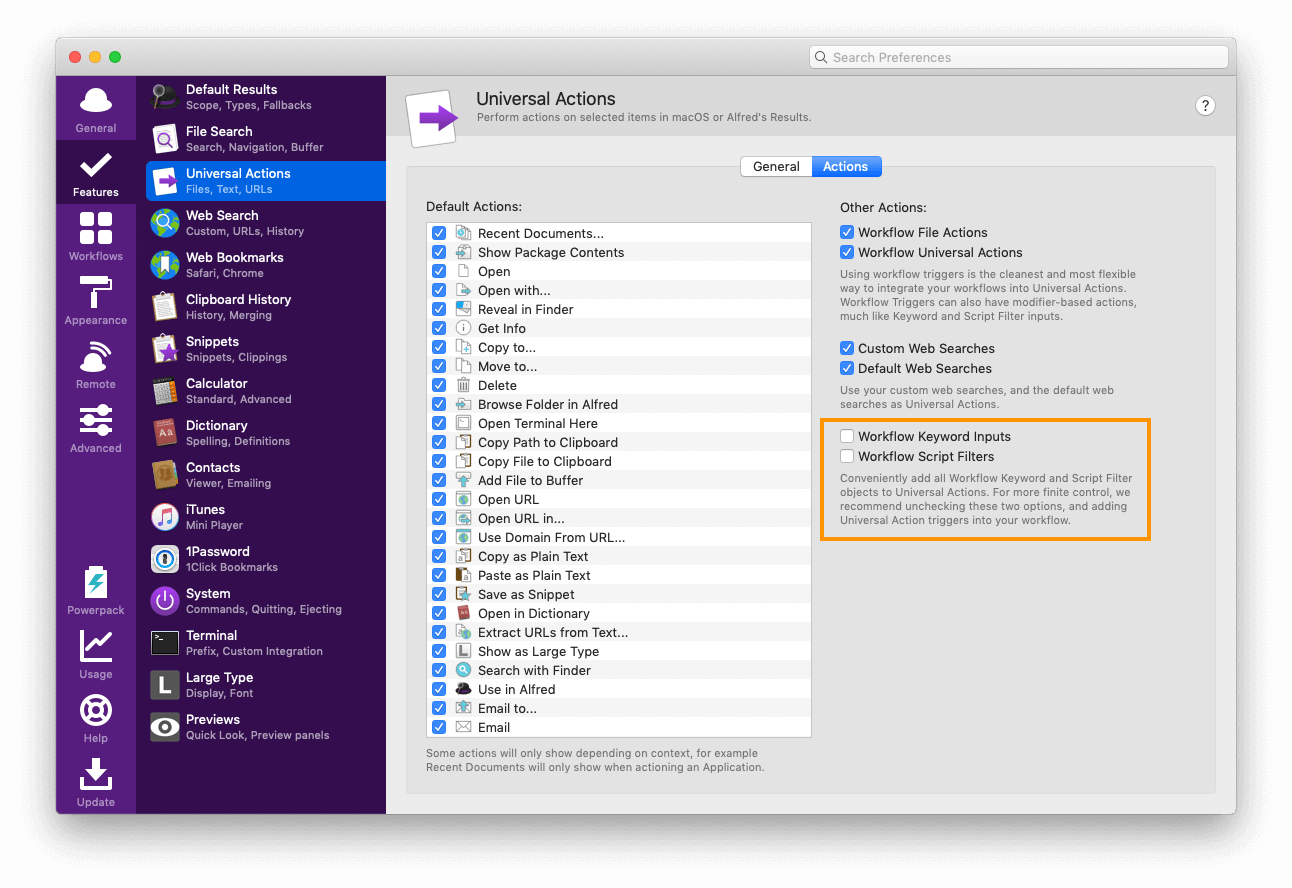
Take a look at the built-in Getting Started > Universal Actions workflow from the + button in Alfred's Workflow preferences to see the above example in action.
Alfred 4.5 is an exciting milestone, bringing you a whole new way to use Alfred!
With the new Universal Actions feature, you can select text in your browser, a URL in an email or a file on your Desktop and pop up Alfred's Actions panel to choose what to do with your content. Start anywhere and jump into action.
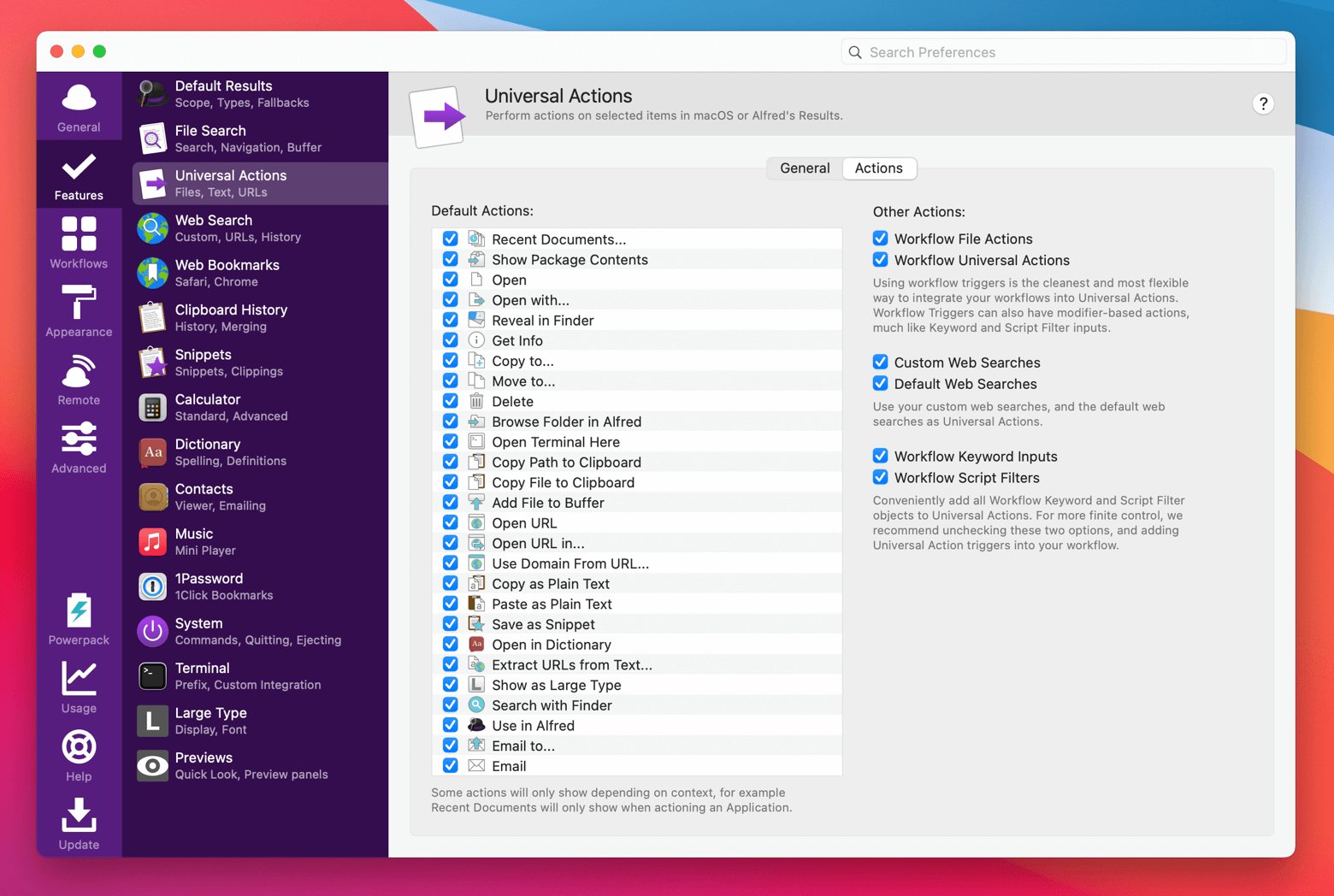
Alfred includes over 60 default actions, such as copying to your Clipboard, saving as a Snippet, searching the web, showing recent documents for an app or extracting URLs from a block of text.
Depending on the result type you're showing Actions for, Alfred will intelligently narrow down the list to show relevant actions. For example, when you choose a file or a block of text, you only see the actions that can be used on that item type.
You can access Universal actions from:
- Your Alfred results, including File Navigation and Clipboard History, where you can use the right arrow (or your own set Actions shortcut) to show the list of available actions
- From your Desktop or anywhere on your Mac, by selecting a file, URL or some text and using your Actions hotkey
- From within a workflow, using the Action in Alfred object
Over the next few days, we'll share a few ways to interact with Universal Actions, including integrating them with your workflows.
You can grab the latest release in Alfred 4's Update tab, or by downloading it from alfredapp.com. Curious to see everything that's been added? Take a look at the change log for the full list of new features and improvements.
We love seeing Alfred community members get excited about productivity on Twitter, on their blogs and in videos or podcasts. Sure, we enjoy sharing our own tips and tricks, but it's even better to read or hear yours.
David & Rosemary's Automators Podcast
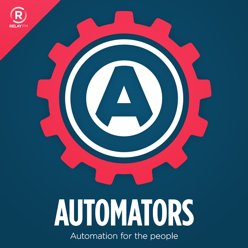
You may already know long-time host of the Mac Power Users podcast, David Sparks (aka MacSparky). He also co-hosts a podcast called Automators in collaboration with Rosemary Orchard. A few weeks ago, they dedicated episode 76: Automating with Alfred to covering in incredible depth the many ways they use Alfred.
Rosemary's tips are:
"Set your shortcut to CMD+Space and replace Spotlight, look for Alfred workflows for the apps you use every day, and explore the settings!
Alfred has lots of features, try Clipboard History, Snippets, 1Password integration, or anything else that catches your eye."
Snazzy Labs
Quinn Nelson, also known as Snazzy Labs, has been publishing honest tech reviews on YouTube since 2008. We should know; Quinn was one of the very first people to ever review Alfred in video form in 2010! Eleven years on, he reviews his favourite Mac Apps, saying:
"This is the one app I truly cannot use a Mac without. It is the best Mac app ever made, and it's the first app I install on every new Mac."
Gosh, you're making us blush!
Chris Messina & Aron at Automate All The Things
Chris Messina, who introduced the world to the hashtag, has shared his enthusiasm for Alfred all over the web, most recently chatting with Aron Korenblit of Automate All The Things, as well as sharing his own workflow and themes.
The Productivity Shop
Luke Carter from The Productivity Shop also covers in great detail how he uses Alfred, "one of the building blocks of his workflows". He dedicates the first half of his video to the core (non-Powerpack) features, and the second half to Powerpack features, so it's a great intro to share with a friend or colleague new to Alfred.
Ali Abdaal
And finally, Ali Abdaal, a Cambridge University medicine graduate, certainly wins the prize of most unusual description, calling Alfred "the lubricating jelly to his Mac life" in his Favourite Mac Apps in 2020 video. 😆
If you've written or shared how you use Alfred, be sure to tweet us @alfredapp to let us know. Happy reading, listening and watching!